如何使用UltraISO制作U盘启动盘,详细教您使用UltraISO制作U盘启动盘的方法
- 分类:u盘教程 发布时间: 2018年01月08日 12:02:48
做技术的人员,就经常使用U盘来制作U盘启动,也知道U盘安装系统或U盘破解开机密码等等,也一样知道使用UltraISO制作U盘启动盘的相关流程步骤了,而对于大部分的用户来说可能没有听过这个方法,会觉得很难,为此,小编就给大家带来了使用UltraISO制作U盘启动盘的操作方法。
工具/原料:
系统版本:windows7
品牌型号:华硕天选3
软件版本:ultraiso软碟通
方法/步骤:
一、使用UltraISO制作U盘启动盘
1、下载“ultraiso软碟通”软件。
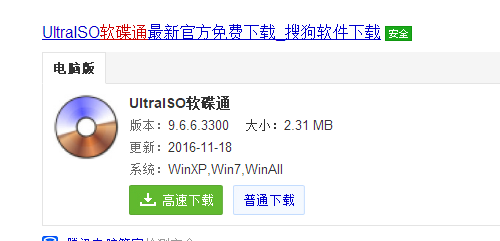
2、把U盘插入电脑USB接口上,打开ultraiso软碟通,并点击左上角的“文件”,选择“打开”。
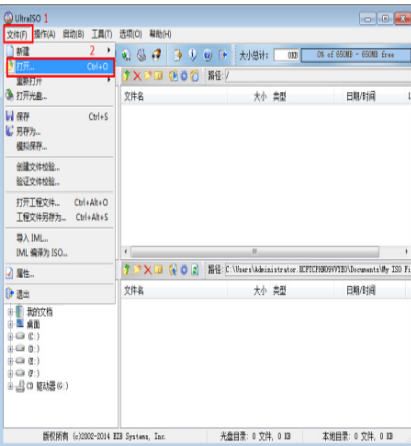
3、打开ISO文件。

4、打开完后回到UltraISO窗口,点击菜单栏中的“启动”选“写入硬盘镜像”

5、点击“写入”按钮。
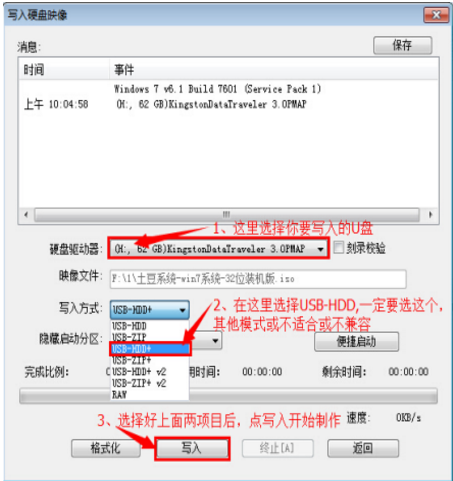
6、再次确认写入(注意备份U盘上的资料)。
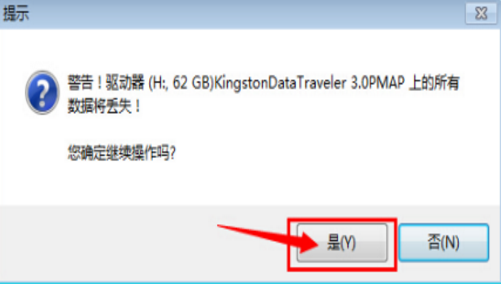
7、写入过程。
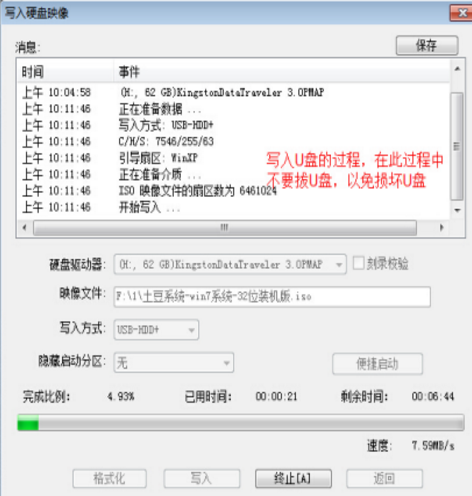
8、写入完成,返回并关闭软件。

9、制作成功后,打开“计算机”,发现里面的U盘图标已经变了,说明ultraiso软碟通制作U盘启动成功了。

总结:
以上就是使用UltraISO制作U盘启动盘的操作方法了。
猜您喜欢
- 如何给文件夹设置密码2021/02/06
- 0x0000007b电脑蓝屏怎么办2021/05/15
- 微信wifi无法连接网络怎么解决..2020/07/04
- 苹果手机弹出theitun的解决方法..2021/03/13
- 联想游戏本哪款性价比高的具体介绍..2022/01/20
- u盘杀毒软件哪个好用2022/03/02
相关推荐
- 戴尔 bios设置,详细教您戴尔笔记本怎.. 2018-02-08
- 制作优盘启动盘教程 2017-01-26
- 谷歌浏览器怎么设置主页 2020-07-06
- 2345一键重装系统win7教程 2017-01-28
- 台式电脑蓝屏怎么解决的方法教程.. 2021-10-30
- 无论是台式机还是笔记本电脑反应慢都.. 2021-05-31




