如何设置电脑共享文件夹?电脑教程:设置方法
- 分类:u盘教程 发布时间: 2017年11月06日 10:02:46
使用电脑的用户都知道,通过设置共享文件夹可实现资源的充分利用,尤其对于处于同一局域网中的用户,通过设置共享文件夹来实现资源共享是最基本的方式。但是这项操作对于一些刚接触电脑的新手来说似乎有点不沾边,下面就来看一下设置电脑共享文件夹的方式。
如果我们的办公室或家中有两台以上的电脑并且有MODEM和路由器,就构成了一个局域网,我们可以把其中一台的电脑驱动器,单独设置一个驱动器下的文件夹,在这个局域网内的所有电脑用户都可以打开这个共享文件了。具体的操作,来看看小编给大家分享设置电脑共享文件夹的操作教程。
如何设置电脑共享文件夹
首先必须得安装IPX/SPX协议
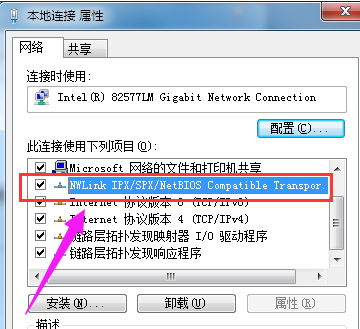
文件夹电脑图解-1
打开“控制面板”,双击“网络连接”
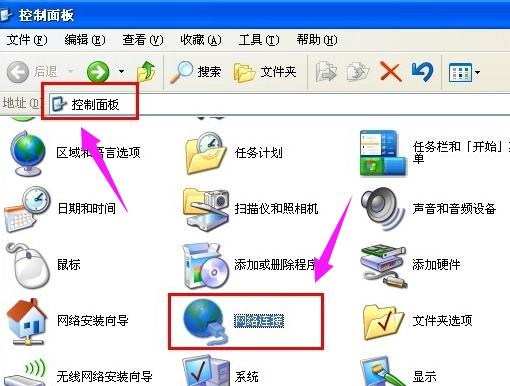
设置共享电脑图解-2
右击“本地连接”,选择“属性”
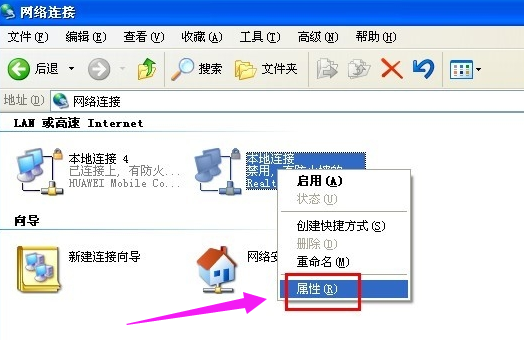
电脑电脑图解-3
点击“安装”按钮,
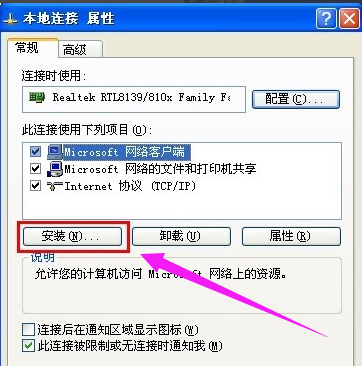
共享文件夹电脑图解-4
接着选项“协议”并点击“安装”按钮。
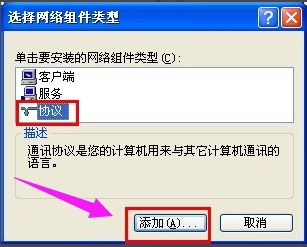
共享文件夹电脑图解-5
选择“IPX/SPX协议”并点击“确定”来完成协议的添加。2
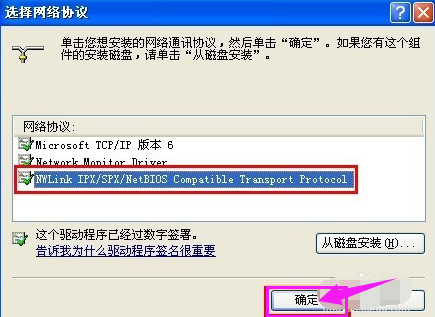
电脑电脑图解-6
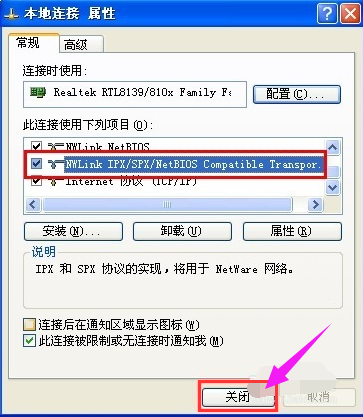
电脑电脑图解-7
找到要共享的文件夹,鼠标右击,选择“共享和安全”选项。
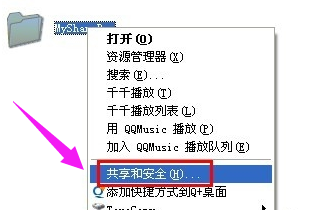
设置共享电脑图解-8
点击“网络安装向导”,点击“下一步”完成网络配置过程。
同时启用“文件和打印机共享”选项。2
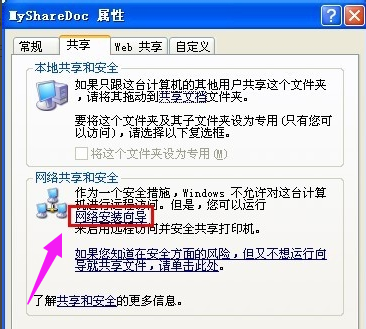
共享文件夹电脑图解-9
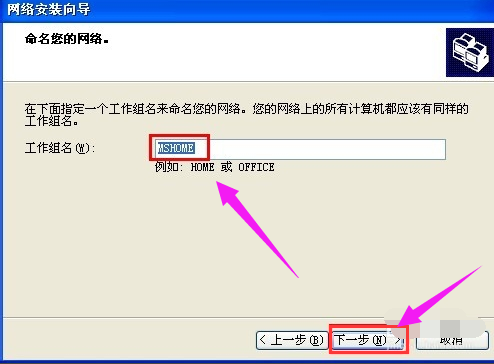
设置共享电脑图解-10
在“属性”窗口中勾选“在网络上共享这个文件夹”,并点击“确定”完成。
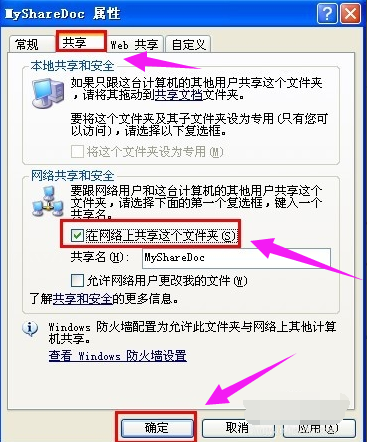
共享文件夹电脑图解-11
此时文件夹上如果有一只手型,说明共享成功。
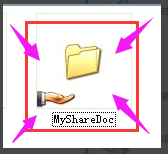
共享文件夹电脑图解-12
以上就是设置电脑共享文件夹的操作方法了,更多精彩教程尽在“小白一键重装系统”官网上,欢迎前去查阅。
猜您喜欢
- 华为recovery模式怎么退出图文教程..2021/03/08
- u盘做系统详细步骤教程2022/01/19
- U盘数据恢复,详细教您如何恢复U盘数据..2018/05/04
- 手机当电脑摄像头的操作方法..2021/02/25
- 教你笔记本电脑黑屏后如何重装系统..2021/11/03
- 新手必备使命召唤16电脑配置要求..2020/09/19
相关推荐
- 制作U盘技术员使用介绍 2017-07-21
- win7光盘系统盘制作教程 2017-01-12
- u盘哪个牌子质量好,详细教您如何挑选.. 2017-12-08
- u盘如何安装windows7系统-u盘怎么安装.. 2022-01-15
- u盘系统怎么安装到电脑 2020-12-29
- 系统重装安装显示0x745ece59内存不能.. 2021-04-05



