
当电脑使用时间长了之后,经常会出现系统故障问需要我们重装系统进行修复,这时很多用户都会通过u盘安装系统的方法进行操作,那么我们如何使用u盘安装系统呢?接下来小编就把该方法分享给大家。
如何使用u盘安装系统
1.首先我们进入到【咔咔装机】重装工具的主页,然后将u盘插到电脑当中,我们点击页面“u盘重装系统”功能进入。

2.此时选择自己的u盘名称,点击下方“开始制作”选项。
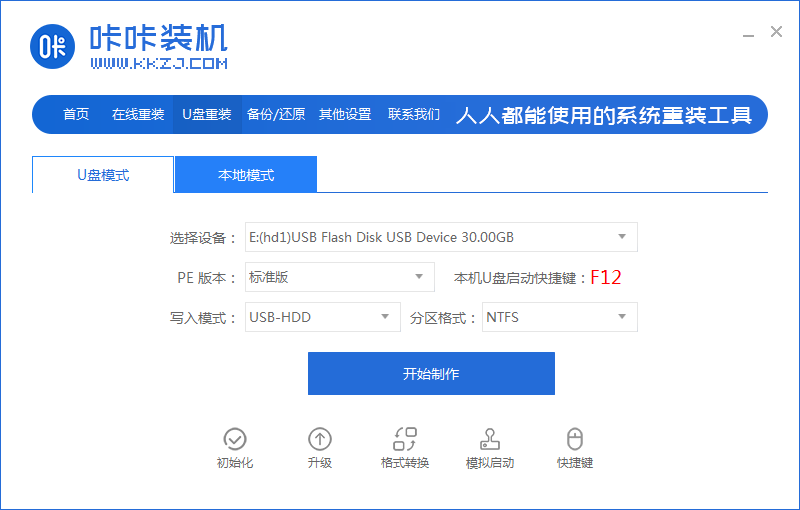
3.进入到选择操作系统的页面,我们选择自己需要安装的系统,点击“开始制作”按钮。
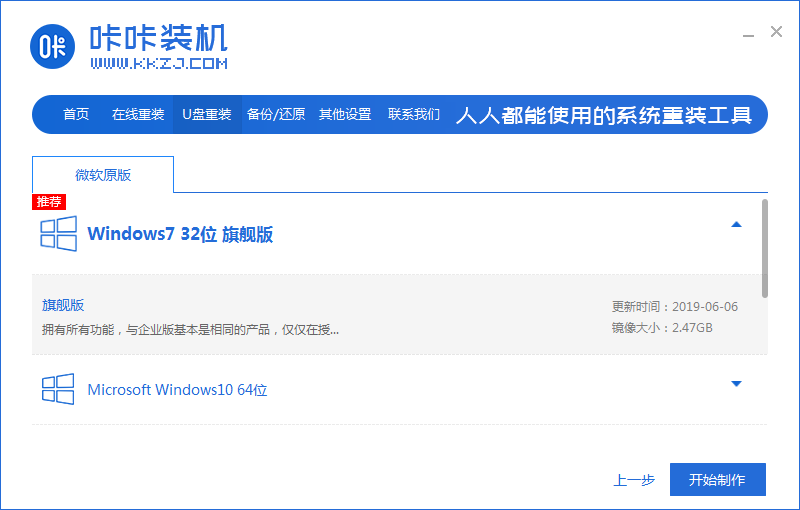
4.工具就会开始制作启动盘,我们只需耐心等待制作完成。
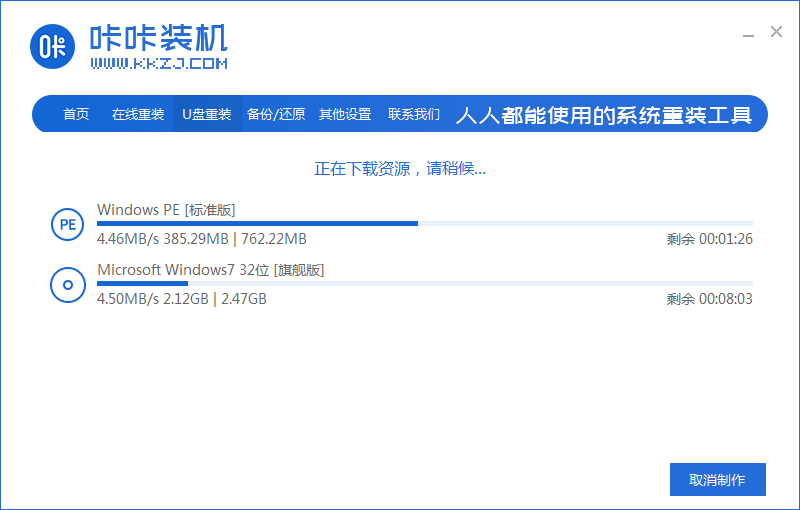
5.上述操作完成后,我们将电脑进行重启。

6.进入到开机启动的页面时按下启动热键进入设置u盘启动项。
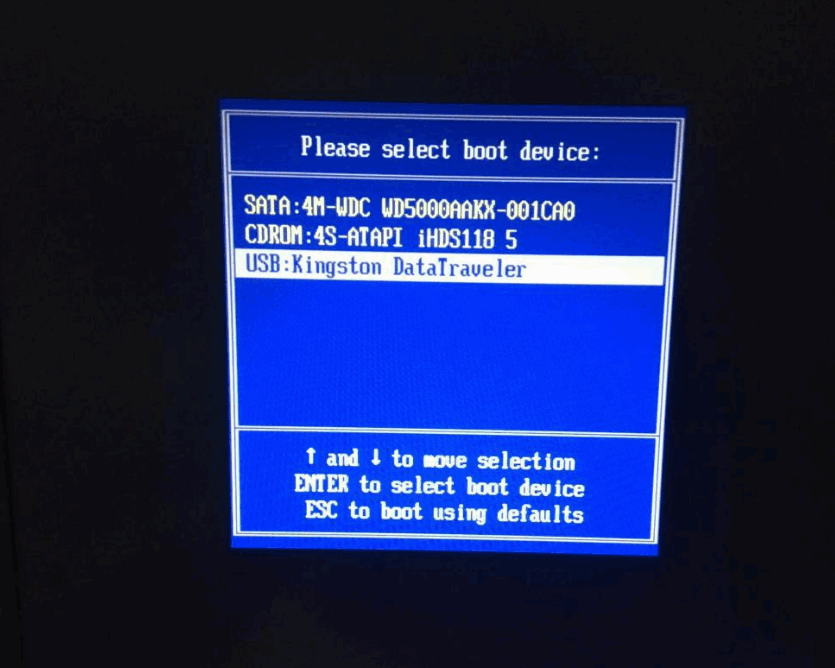
7.此时装机工具会开始自动安装系统,我们等待系统安装完成即可,无需手动进行操作。

8.系统安装完成后,点击页面“立即重启”。
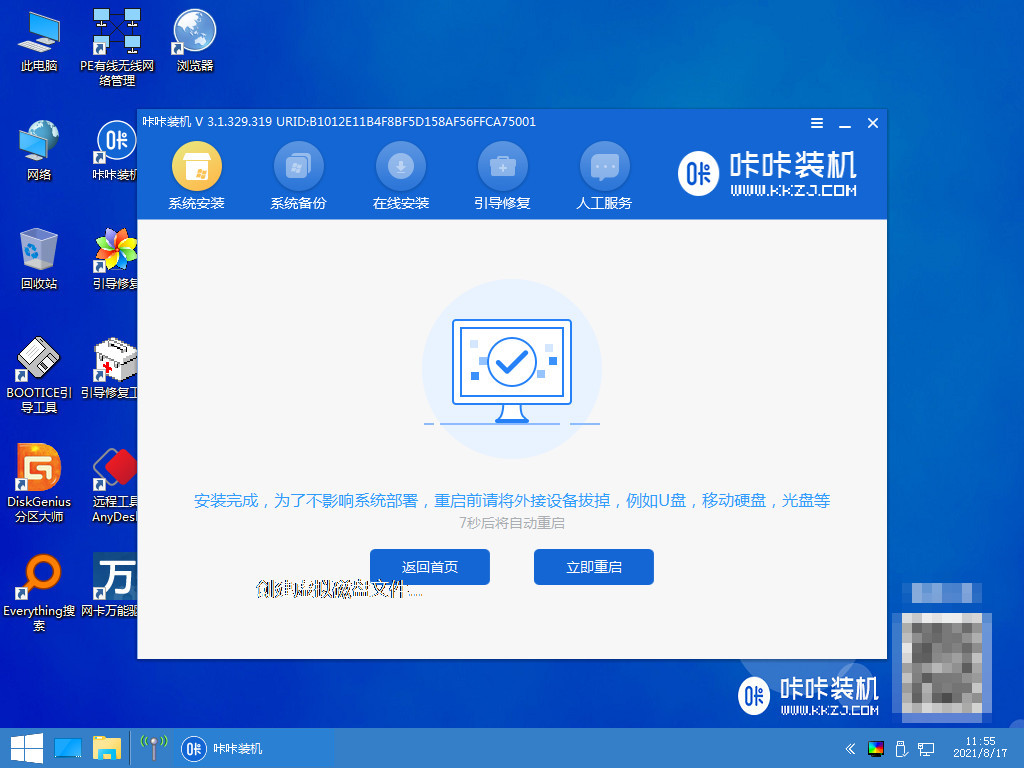
9.当系统重启进入新的页面时,安装就完成啦。
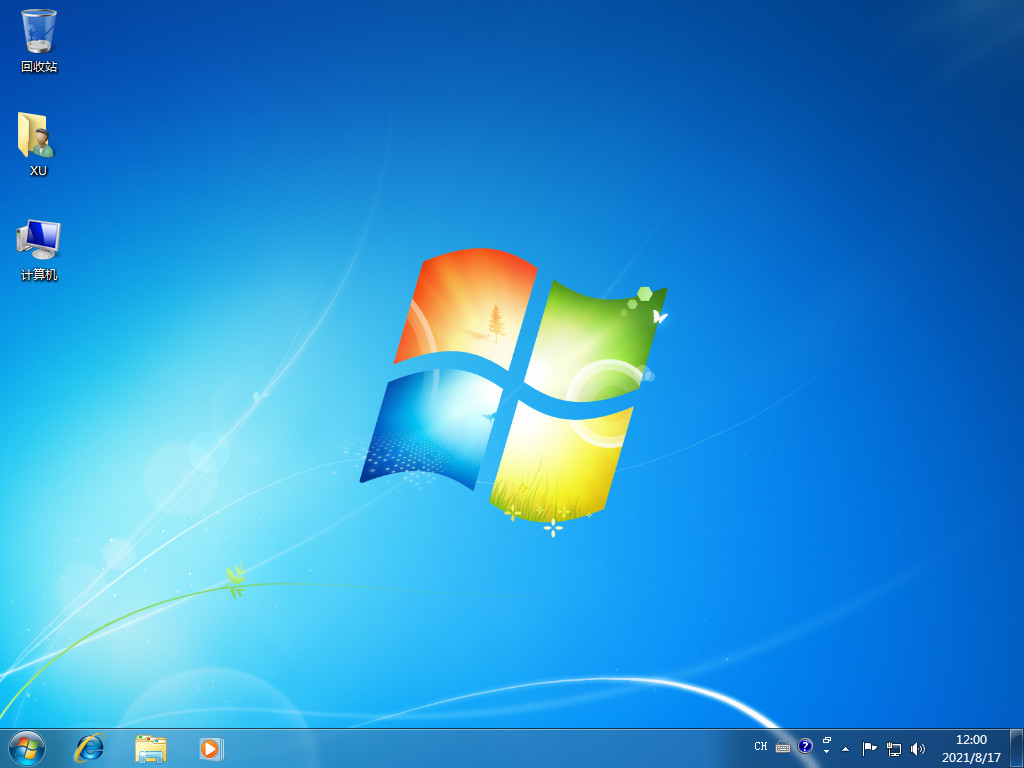
这就是u盘安装系统的方法内容所在,希望能够将给大家提供帮助。





