
电脑出问题,每次带到电脑店都是重装系统的操作,每一次都40,50的.这谁顶得住,就思索为什么不自己去重装系统呢,又可以省下这笔钱,今天来说说电脑开不了机怎么办如何使用U盘重装系统的教程。
工具/原料:
系统版本:windows7系统
品牌型号:华硕无畏14
软件版本:小白一键重装系统+1个8g以上的空白u盘
方法/步骤:
电脑开不了机借助小白制作U盘重装系统:
1、首先我们需要准备好一个8g内存以上的空白u盘和一台能联网的电脑,接着将u盘插入能上网的usb接口,打开下载好的小白一键重装系统软件,点击开始制作按钮。
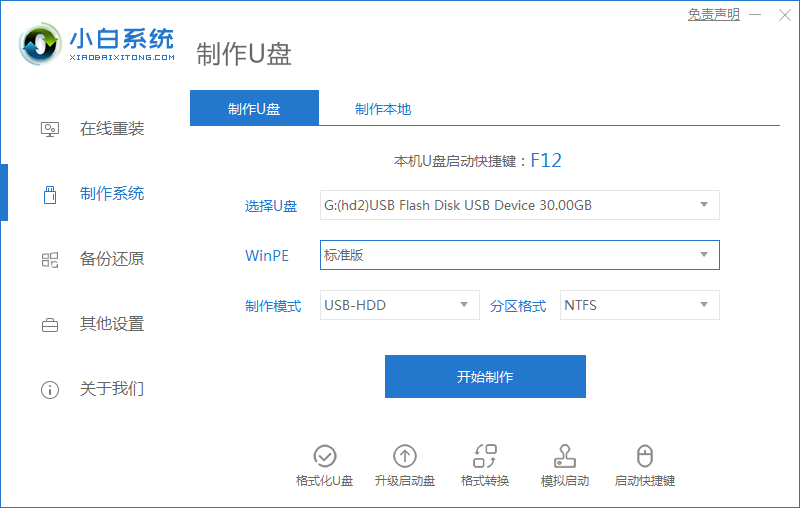
2、进入页面后选择需要安装的系统版本到启动u盘当中。
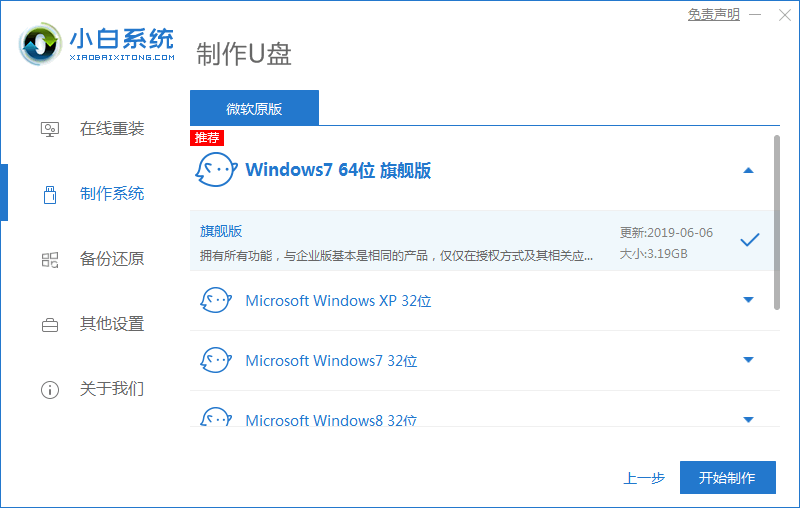
3、我们在制作u盘前,要把u盘的重要资料做好备份,接着软件会提示u盘格式化操作,我们点击是。

4、此时只需等待下载制作u盘的资源完成即可。
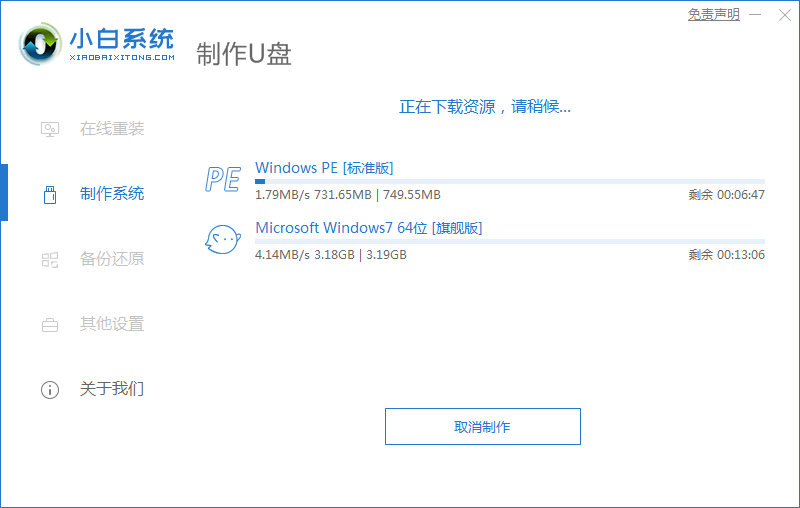
5、当我们的启动u盘制作完成后,在页面中点击返回,然后退出软件。
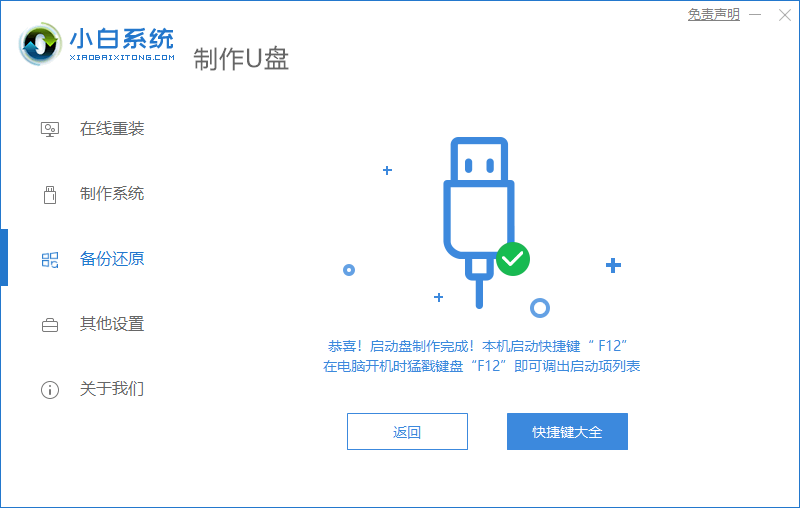
6、接着将制作好的U盘工具插入需要安装的电脑usb接口上,开机时不停按“f12”或者“f11”,具体多少看什么品牌,可以去U盘启动快捷键查询。

7、进入到启动项页面时,我们选择”usb"将自己的u盘设置为第一启动项,按回车确定。
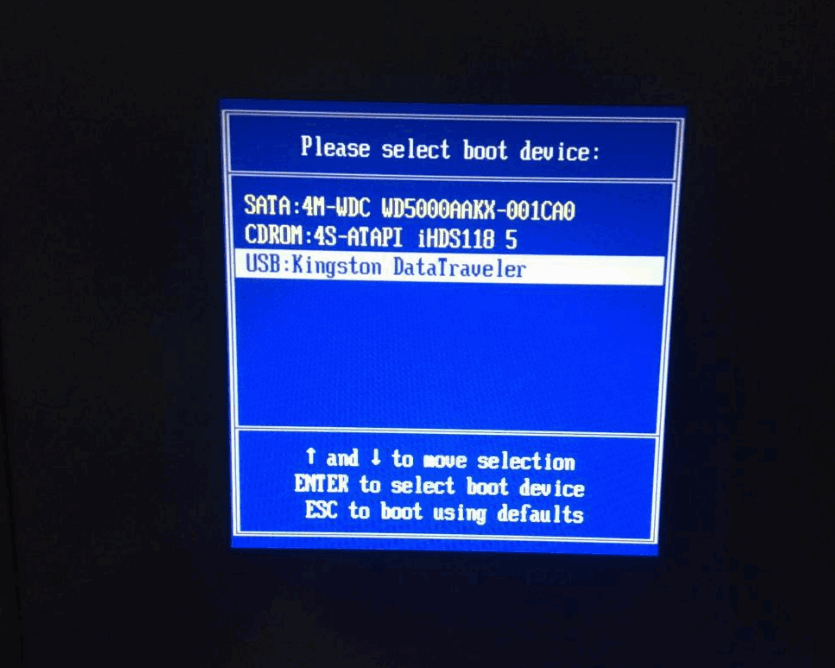
8、进入到pe系统后,打开小白装机工具,选择要安装的系统版本。
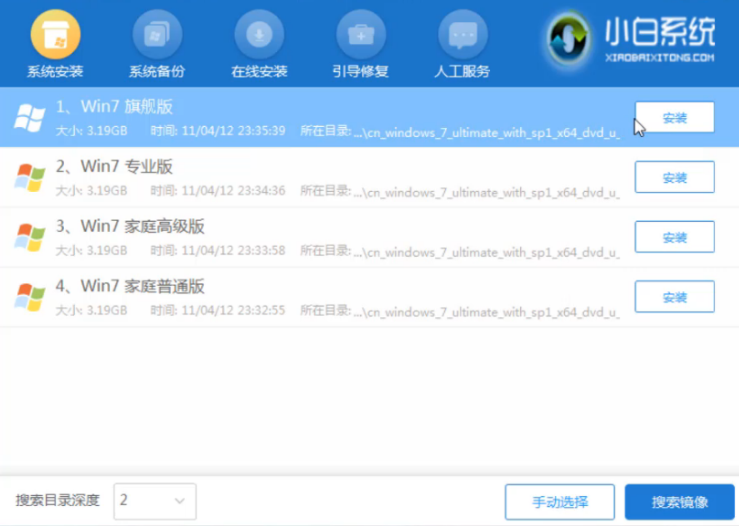
9、最后安装完成我们点击页面中的立即重启,即可进入到新的系统桌面啦。
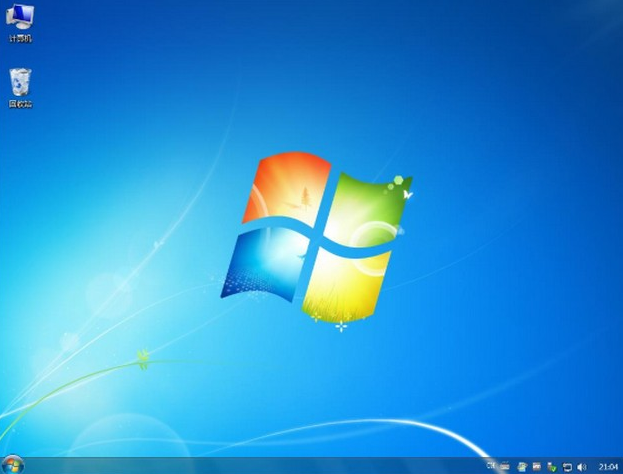
总结:
以上就是电脑开不了机怎么办如何使用U盘重装系统的内容,希望能够对大家有所帮助。






