
用u盘重装系统的话,需要设置Bios的第一启动项是U盘。不过不同的电脑主板对应的bios设置方法会有差别,因此有些使用老式联想电脑的网友不清楚自己的电脑要如何设置u盘启动。下面小编就教下大家老式联想bios设置u盘启动的方法。
具体步骤如下:
1、电脑重启或开机,也就是在出现Lenovo Logo的时候,连续按 F2 键,进入Bios(一般电脑启动热键,都会在该画面下方显示);

2、Lenovo BIOS窗口中,按键盘左右方向键,切换到 Startup 选项卡,然后按键盘上下方向键,移动并回车 Primary Boot Sequence ,进入下一步。
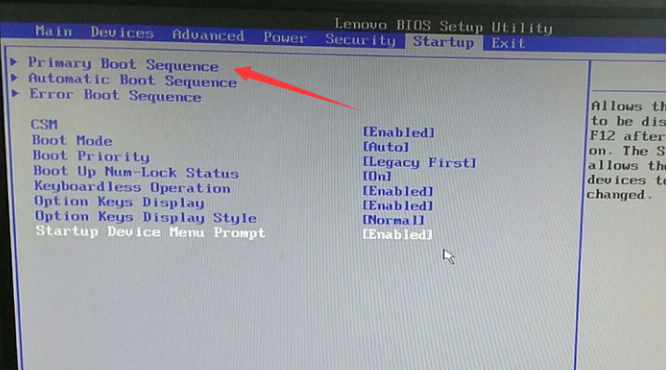
3、按键盘上下方向键,移动并回车打开 USB KEY 选项,然后将 USB KEY1:KingstonDataTraveler 3.PMAP 移动到最上面。

4、接着,继续按键盘上的 + 或 - 键将 USB KEY 选项移动到最上面,进入下一步。
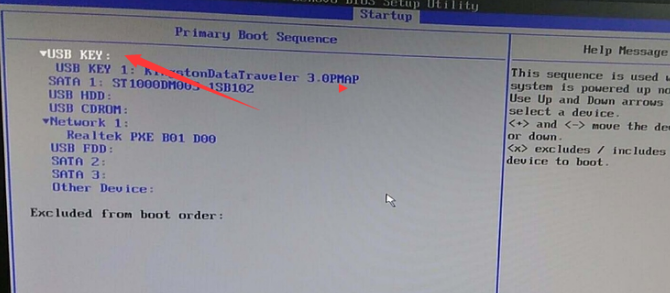
5、最后按 F10 键,Setup Confirmation(设置确认),点击 Yes,退出并保存Bios即可。
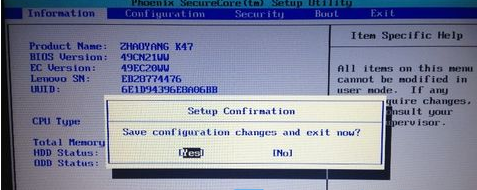
以上便是老式联想bios设置u盘启动的方法,操作比较简单,有需要的小伙伴按照教程进行操作即可。





