
U盘可以制作成启动盘,在电脑系统无法进入或崩溃时可以进行补救操作,主要用来修复和重装系统的。那么U盘这么好用的情况下,我们可以怎么制作U盘启动盘来以备不时之需呢?下面小编就分享给大家u盘启动盘的制作方法。
制作前注意事项:
1.确保电脑磁盘至少有2个
2.提前备份好U盘资料
3.U盘的空间建议8G左右。
PS:使用前先关闭杀毒软件,避免杀毒软件阻拦操作步骤。

1.打开下载好的小白一键重装系统(没有的话可以直接百度搜索下载),准备一个 8GB 以上的空白 U 盘,然后选择制作系统中的制作U 盘。
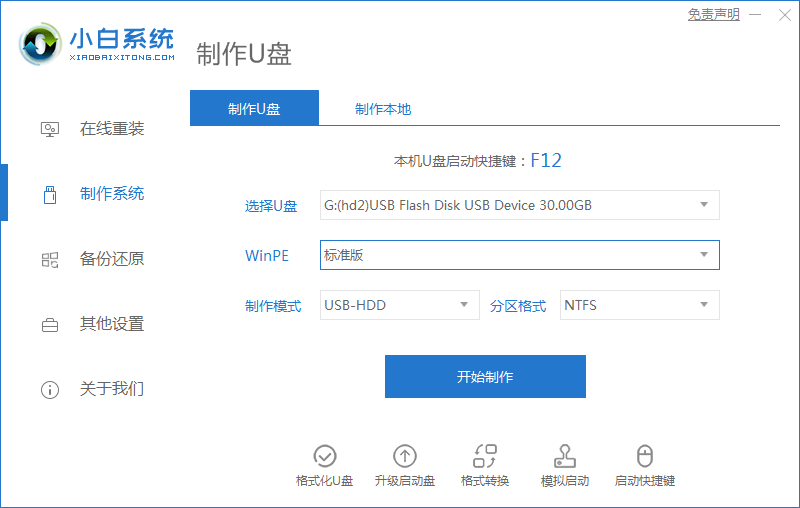
2.在选择系统列表中选择您想安装的操作系统。
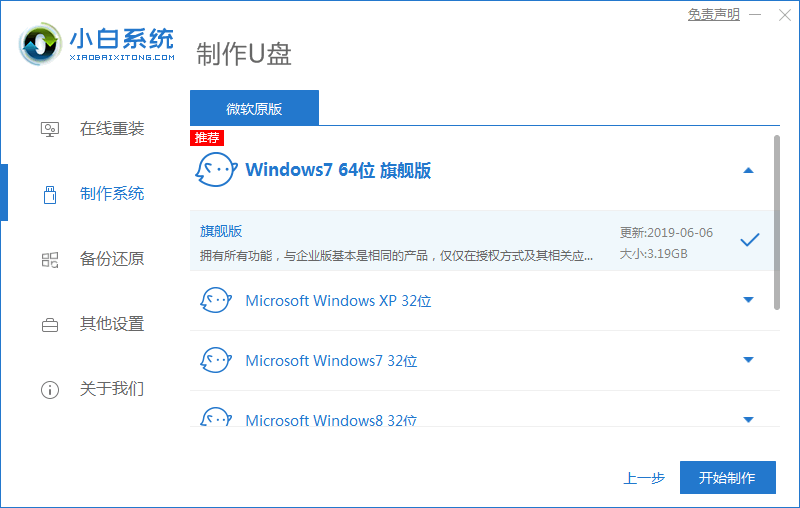
3.制作启动盘会格式化 U 盘,所以 U 盘中千万不要存放重要资料。
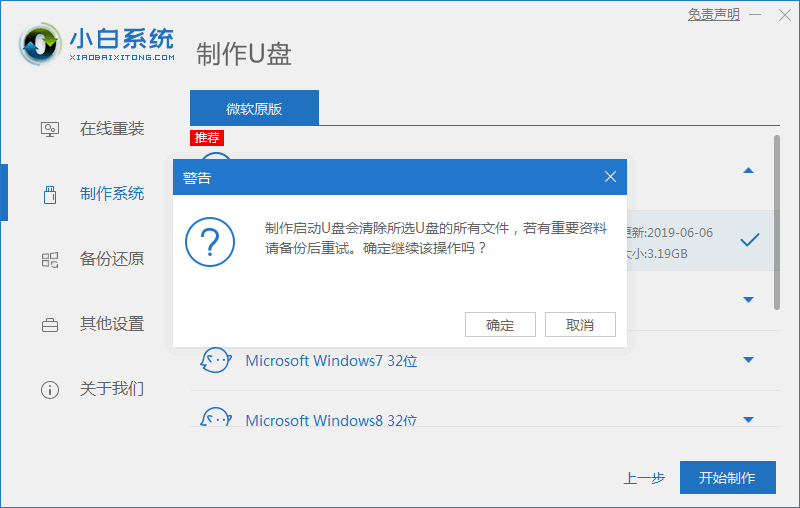
4.当下载完系统之后,将会自动制作U盘启动以及将下载系统和备份的资料导入到U盘里面,制作的过程会有点久请大家耐心等待。
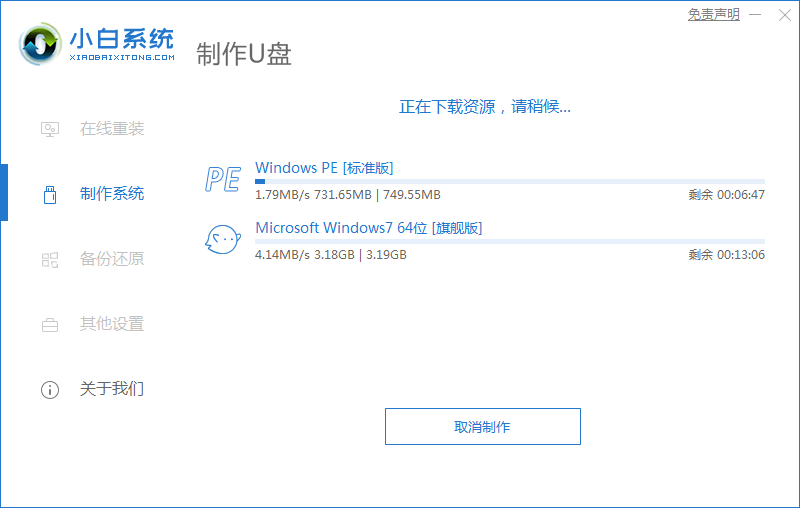
5.现在弹出提示U盘已经制作完成了,(温馨提示 如果出现制作失败,请重新制作失败的U盘)。
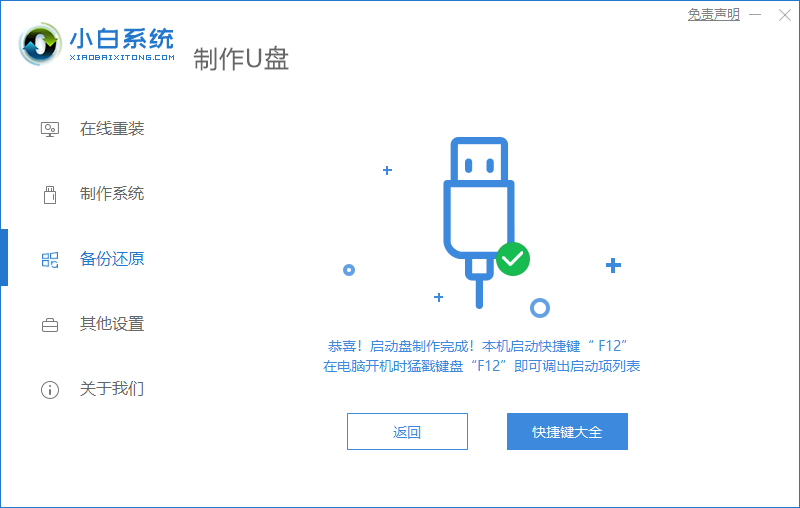
6.接着我们看下自己电脑启动U盘启动的快捷键是多少。但是也有用户在按下软件检测到的启动快捷键没用情况下,也可以打开【快捷键】对应着自己的电脑品牌查询启动键。
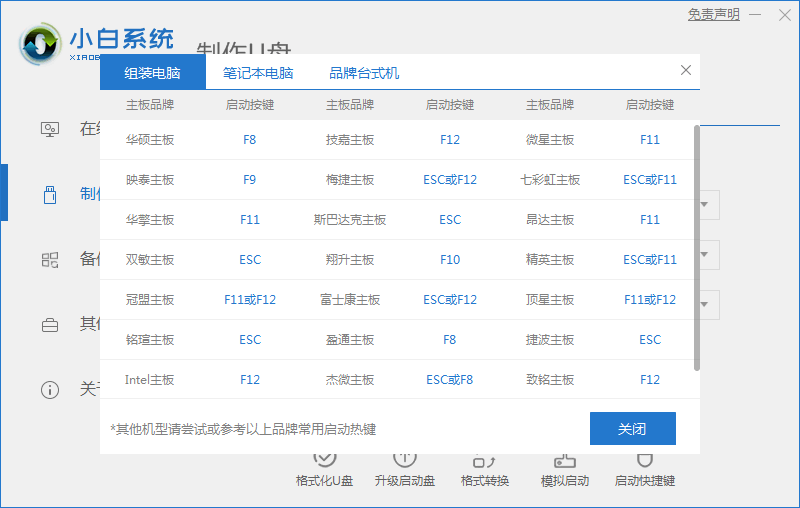
7.然后我们可以打开U盘来看下刚刚下载的系统和备份的资料是否成功导入到U盘里面了,确认没错之后,重启电脑,制作完成。
接下来可以拔掉U盘到需要重装的电脑上操作了.

以上便是u盘启动盘的制作方法,希望能帮助到大家。





