
如今,随着时代潮流的迅速发展,科技越来越发达,打印机在我们生活中越来越常见了,一般公司都会有打印机,买来了新电脑都要添加安装打印机设备,但是电脑如何添加本地打印机呢?那么下面这篇文章小编就给大家具体说说电脑添加打印机步骤。
如何添加打印机
1.按下组合键win+s,在搜索栏输入控制面板并打开。

2.在查看方式小图标模式下点击“设备和打印机”,然后点击上方的“添加打印机”。
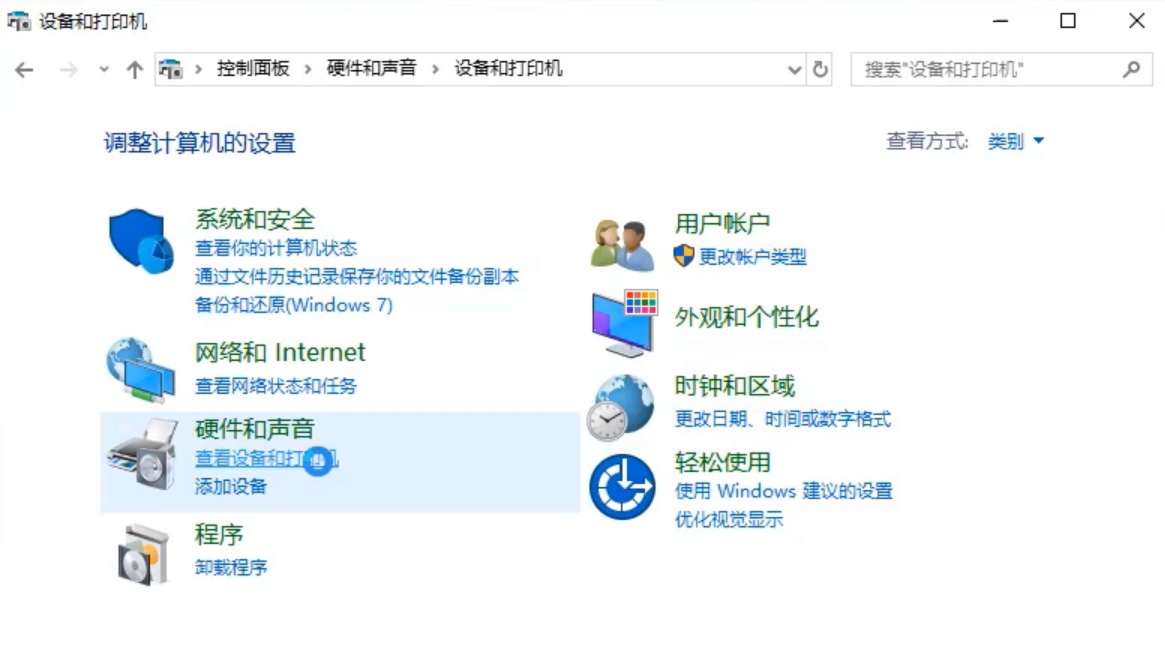
3.接着点击“我需要的打印机不在列表中”,选择“通过手动设置添加。
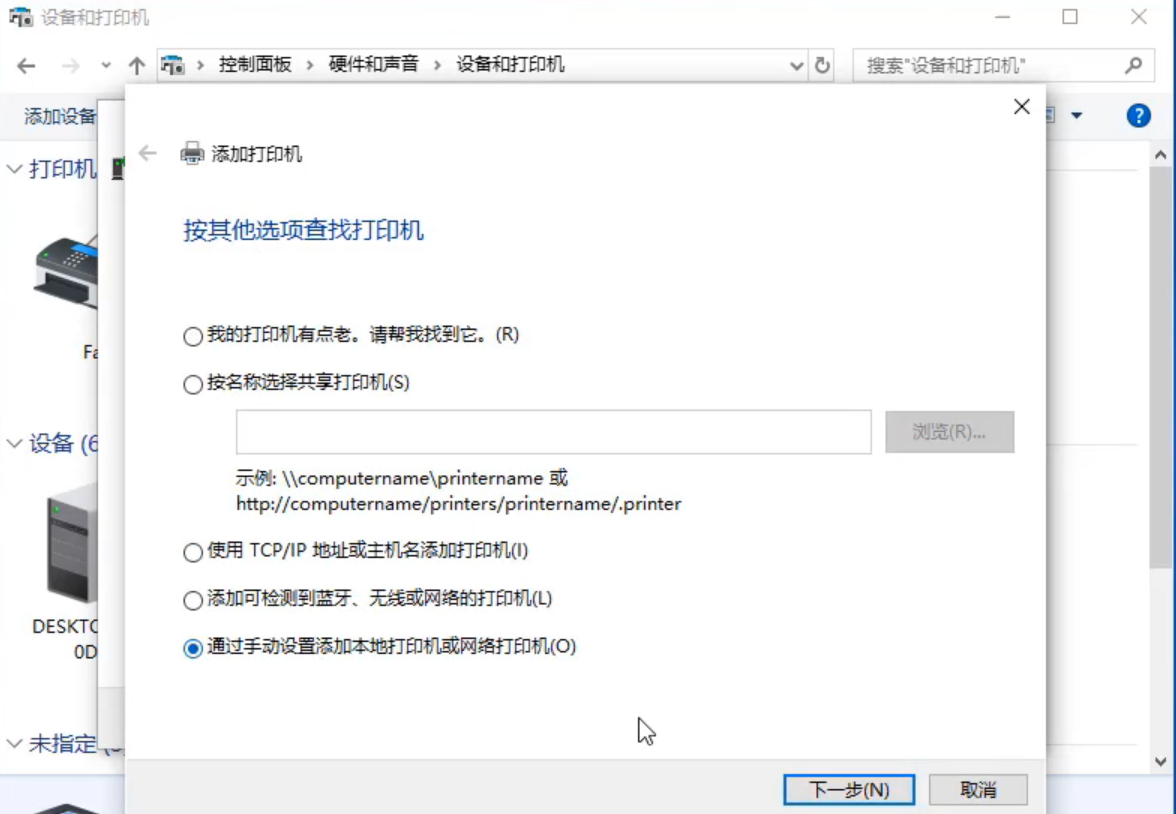
4.本地打印机或网络打印机,点击下一步,

5.选择“使用现有的端口”点击下一步。
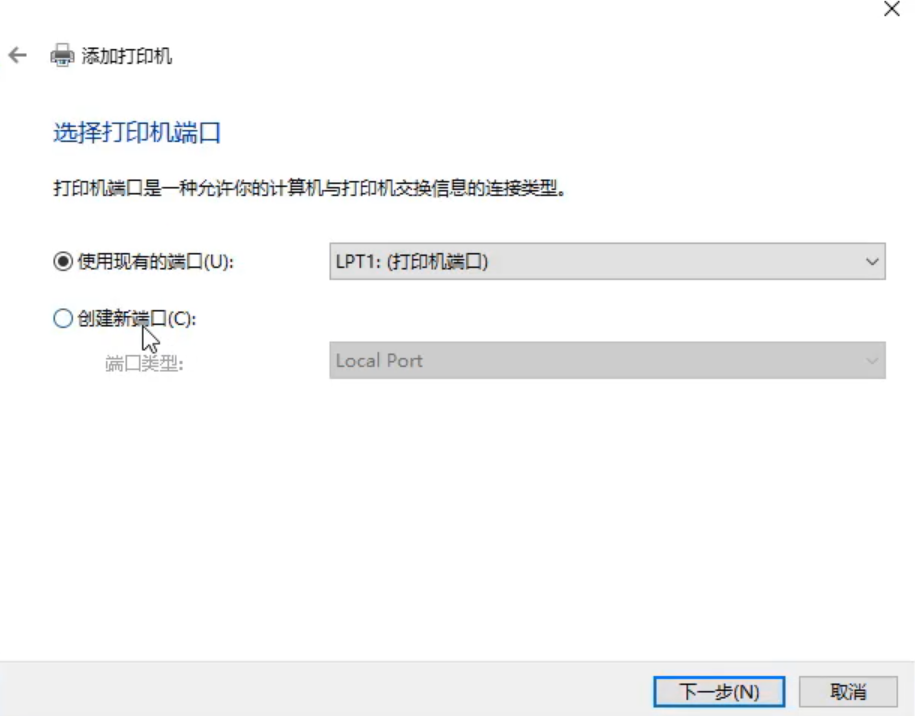
6.选择厂商和打印机型号,点击下一步。
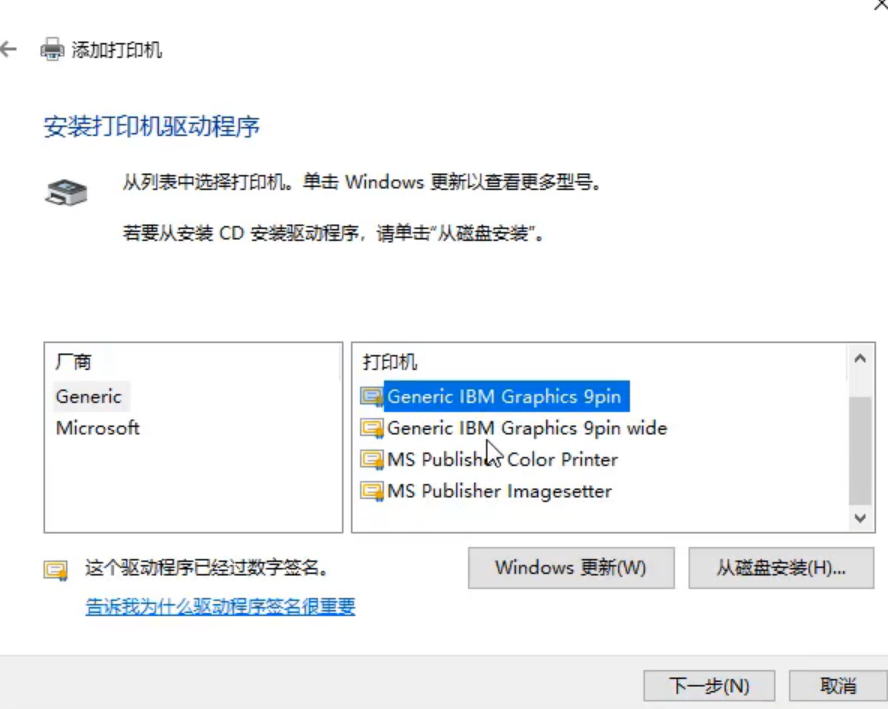
7.默认设置,依次点击下一步。
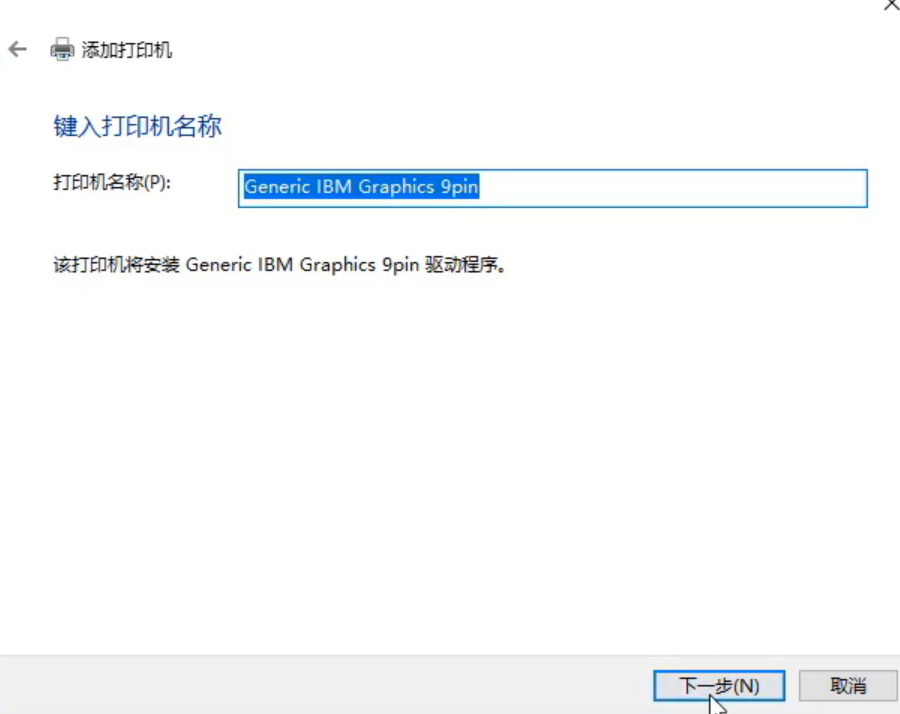
8.选择是否共享打印机,点击下一步。
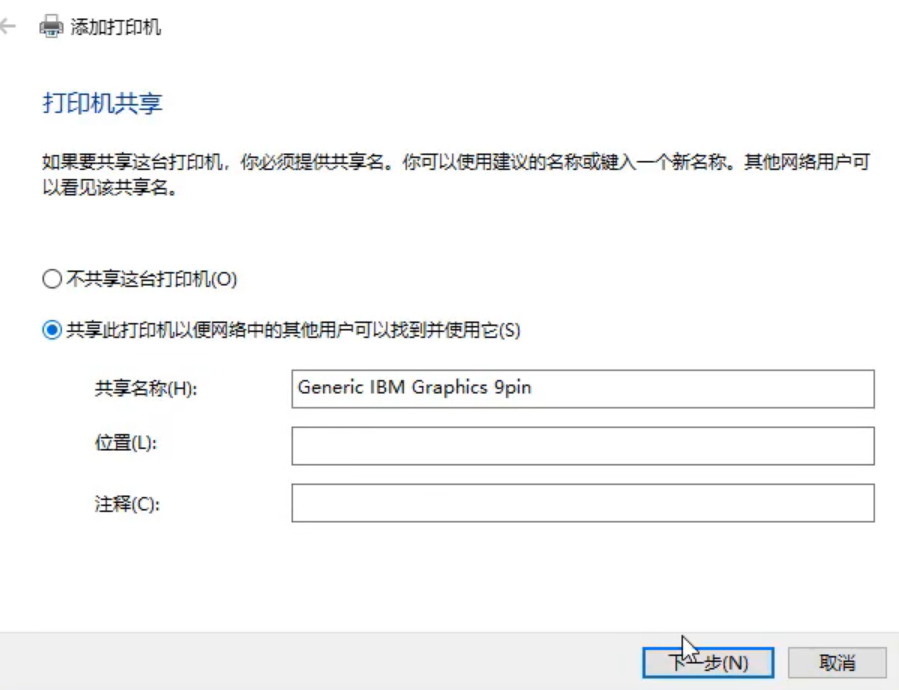
9.最后点击完成返回可以看到成功添加打印机。
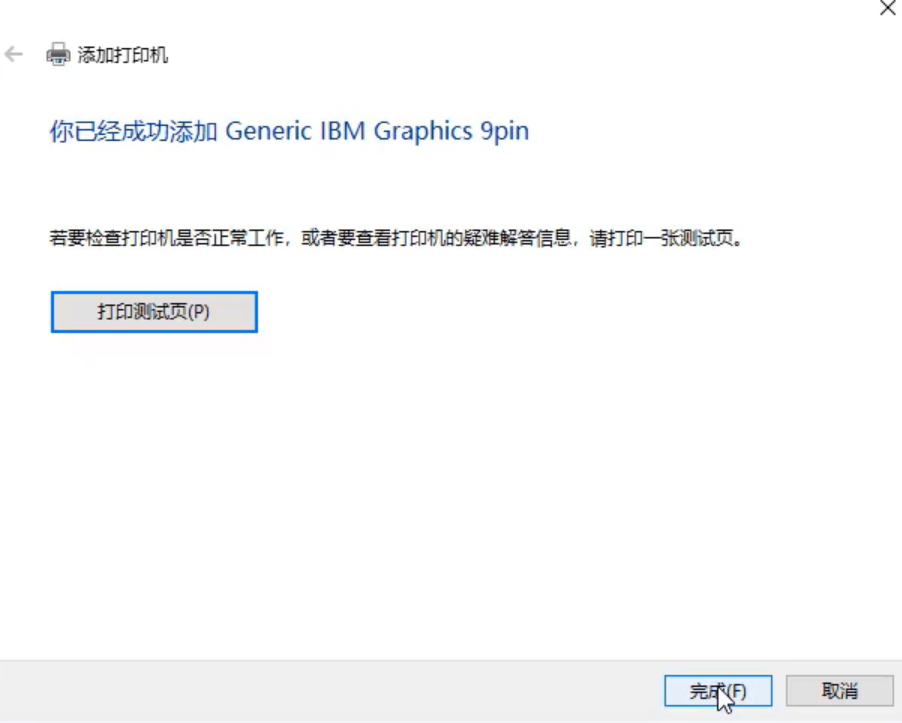
以上是如何添加打印机的步骤,希望能帮到大家!





