
使用华硕笔记本的人应该有非常多吧,但是了解华硕主板bios的人不多,就是每个品牌的bios都是不一样的,就算是同一个牌子的bios它们之间也是有很大的差别的。小编在本文给大分享一下华硕bios的知识。
对于一些电脑的新用户,如果想要自己来设置体系的话,那就要设置bios,然后实现从光盘或者U盘启动。那么,作为新用户要如何操作才可以进入bios设置呢。如果不知道的话就来看看小编教你的操作方法吧。
1,开机以后,当出现ASUS的LOGO画面时,在右下角可以看到:F2 Enter setup ESC POPUP MENU 时,马上连续按 "F2 ",就可以进入BIOS的设定。

笔记本bios电脑图解-1
2,进入BIOS以后,用方向键依次选中: BOOT(启动设备设置)----Boot Device Priority(启动顺序设置)----1st Device Priority(第一启动顺序)。
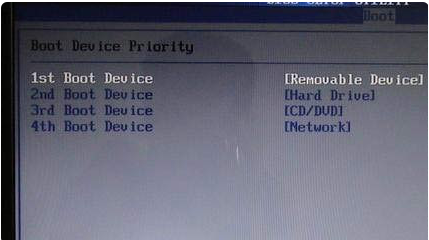
笔记本bios电脑图解-2
3,进入BIOS以后,如果想设U盘启动,首先用方向键依次选择:BOOT---Hard Disk Drives(硬盘驱动器顺序)--1ST DREVE,用ENTER。
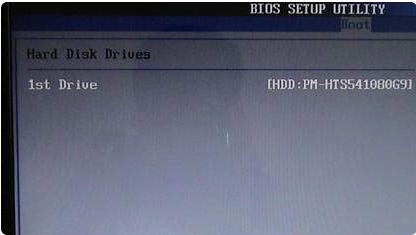
bios设置电脑图解-3

进入bios电脑图解-4





