光盘装系统,详细教您光盘怎么安装win8系统
- 分类:win8 发布时间: 2017年12月16日 10:03:21
虽然是U盘安装系统当道,但是一些有用户出于不知道该怎么去操作U盘启动,或者是习惯于使用光盘装系统,于是乎有用户购买了win8系统光盘来安装系统,但是一些用户却不知道该怎么去操作,下面,小编就从零开始教大家怎么用光盘给电脑安装Win8系统。
其实U盘安装系统虽说是主流,但是相对的,光盘比较安全,正规途径购买的,没有中毒顾虑,而操作也是一键安装,没有太多的设置操作,那么光盘怎么安装win8系统?有用户就提出这样的需求提问。为此,小编就给大家演示光盘安装win8系统的操作流程。
光盘装系统
准备一个含有系统Win8(ios的文件格式)的光盘

win8电脑图解-1
把系统光盘放入光驱中去

光盘装系统电脑图解-2
在电脑光驱上放入win8光盘,启动按F12、F11、Esc等启动热键,在弹出的启动菜单中选择DVD选项,回车
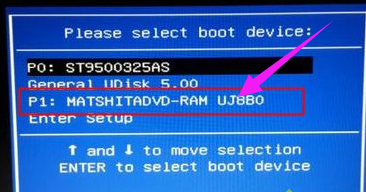
光盘装系统电脑图解-3
进入光盘主菜单,按数字2或点击选项2运行pe微型系统
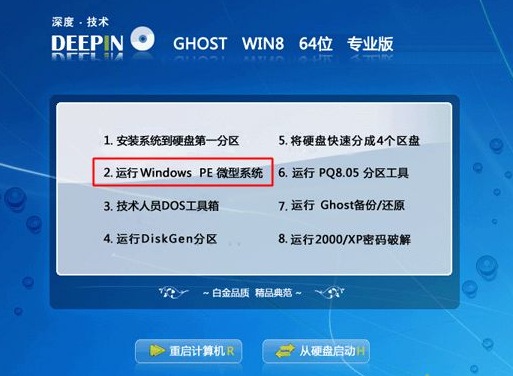
光盘装系统电脑图解-4
进入pe系统,如果需要重新分区,双击【硬盘分区DiskGenius】,点击【硬盘】,选择【快速分区】。
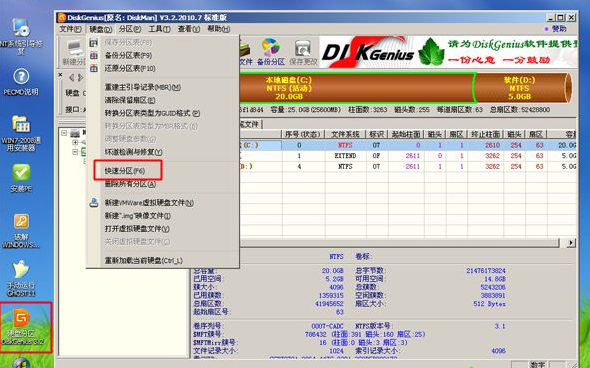
光盘装系统电脑图解-5
设置分区数目和大小,点击:确定,执行分区过程

win8电脑图解-6
完成分区后,双击【自动恢复win8到C盘】,弹出提示框,点击确定
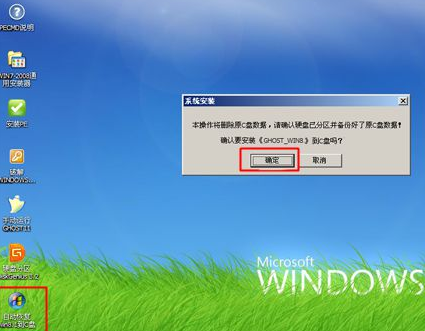
光盘电脑图解-7
进入到这个界面,执行win8系统解压到C盘操作
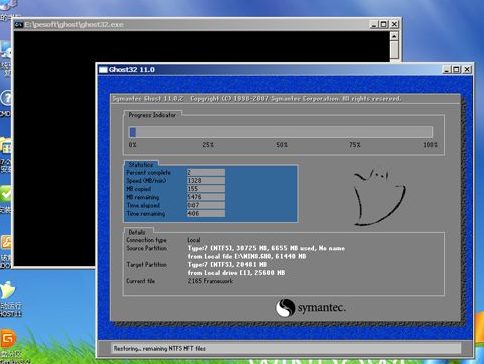
安装系统电脑图解-8
完成解压后,电脑自动重启,取出系统光盘,自动执行win8系统安装操作

光盘装系统电脑图解-9
后续的过程将会自动完成,包括系统驱动安装和配置,等待完成
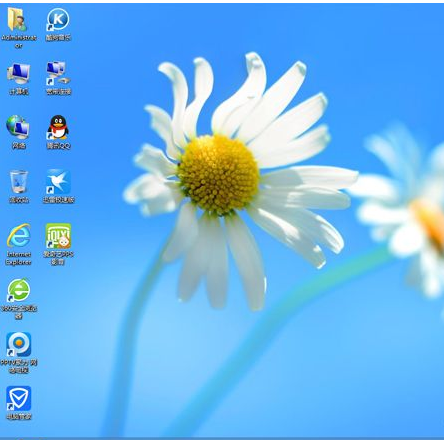
光盘装系统电脑图解-10
关于光盘安装win8系统的操作,小编就跟大家说到这里了。
猜您喜欢
- windows7版本区别对比2017/02/24
- 电脑开机提示invalid partition table..2020/01/01
- 笔记本温度多少正常,详细教您笔记本温..2018/02/03
- 360定时关机,详细教您360定时关机怎么..2018/05/15
- 映泰主板bios如何设置,详细教您映泰主..2017/12/08
- xp系统安装版,详细教您电脑怎么安装xp..2018/08/16
相关推荐
- 怎么调整显示器分辨率,详细教您电脑显.. 2018-03-23
- 华硕刷bios制作步骤 2017-08-31
- 国际版skype操作教程 2017-10-21
- 戴尔笔记本黑屏,详细教您戴尔笔记本黑.. 2018-05-15
- 技术编辑教您升级AWARD BIOS方法.. 2019-02-21
- hp优盘格式化工具使用教程 2016-10-30



