u盘安装win8_详细教您最新U盘装win8系统方法
- 分类:win8 发布时间: 2017年11月13日 14:01:46
U盘装系统是现在装系统非常受欢迎的方法,在电脑系统崩溃时可以用U盘启动盘进行系统的维护及安装,U盘安装win8系统的方法很多用户不会操作,小编将在这里给大家介绍U盘安装win8系统的具体操作步骤。
电脑系统日常使用时间久了就可能会出现一些问题,重装系统能解决除了硬件问题外的所有系统问题,U盘装win8是重装win8系统非常常用的方法,很多新手用不知道怎么用U盘安装win8系统,小编在这里给大家分享U盘安装win8系统的方法。
最近小编我在网上看到有好多的粉丝小伙伴留言询问小编我关于U盘安装win8的方法,接下来小编我就来好好教教大家吧。
用U盘安装win8系统需要先制作好U盘启动盘,准备一个U盘大于4G的(推荐8G),下载U盘启动盘制作工具,推荐用装机吧U盘启动盘制作工具(官网:http://www.zhuangjiba.com )
1.打开下载好的装机吧U盘启动盘制作工具,先关闭所有的杀毒软件避免因拦截造成制作失败。
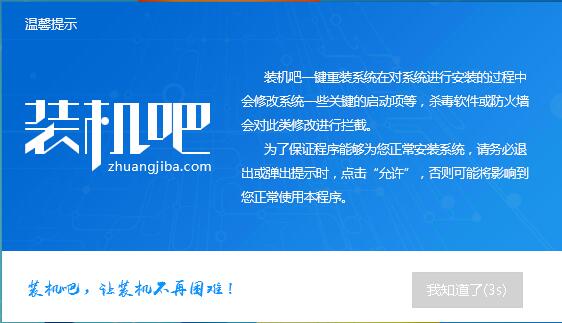
U盘安装win8.1电脑图解-1
2.把U盘插到电脑USB接口,运行装机吧一键重装系统软件,切换到U盘启动——点击U盘模式。工具还有很多的其他功能,有兴趣可以折腾一下。

安装win8电脑图解-2
3.勾选你的U盘点击一键制作启动U盘,选择UEFI/BIOS双启动
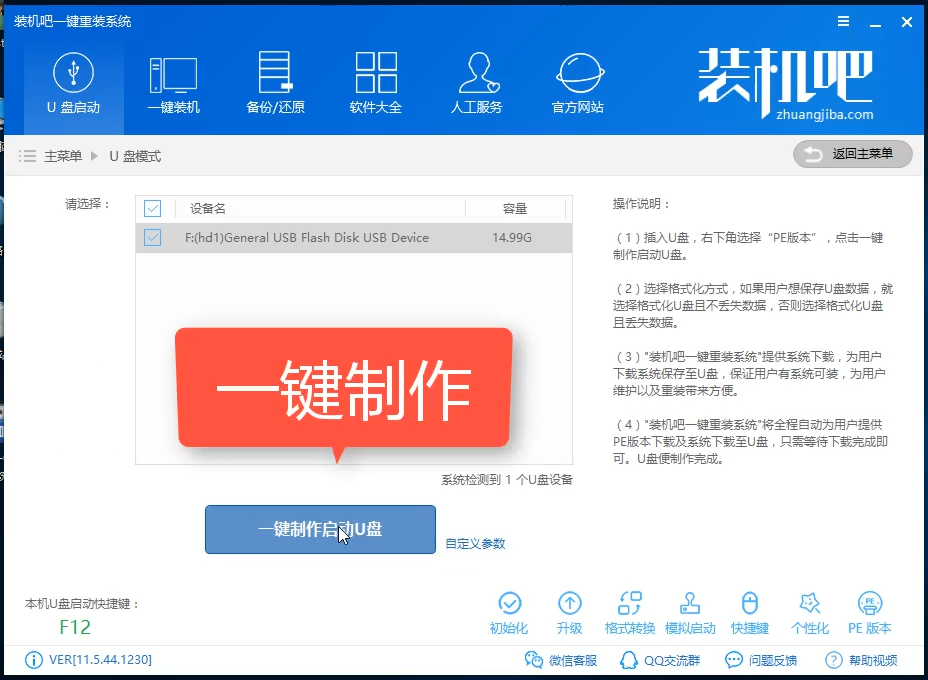
安装win8电脑图解-3
4.PE选择高级版,版本的说明大家可以点击查看说明。
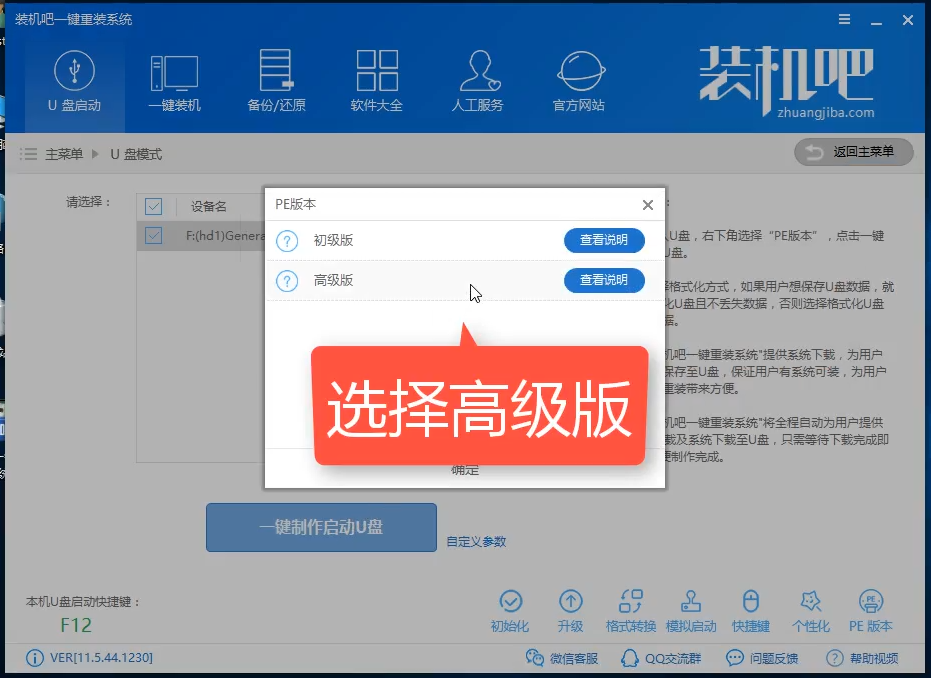
U盘装win8电脑图解-4
5.大家看情况选择格式化丢失数据还是不丢失。

安装win8电脑图解-5
6.这个点击下载需要安装的系统镜像文件,点击勾选Win8系统后点击下载系统且制作U盘。

安装win8电脑图解-6
7.开始下载PE镜像及选择的Win8系统安装镜像文件,耐心等待即可。
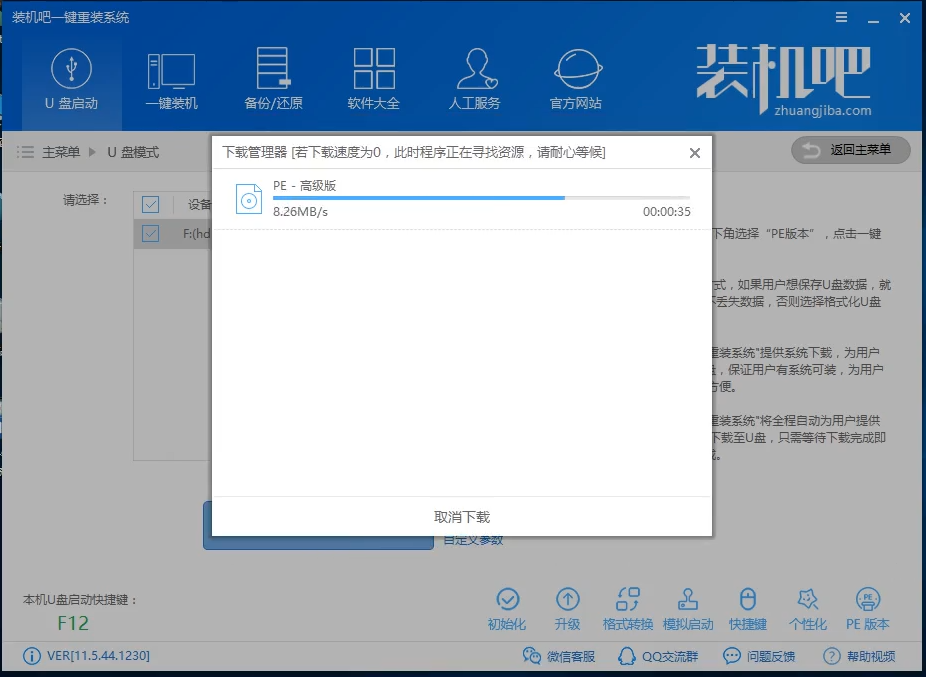
安装win8电脑图解-7
8.下载完成后开始制作U盘启动盘,不用我们手动操作,等待它自动完成后即可,如图制作完成。
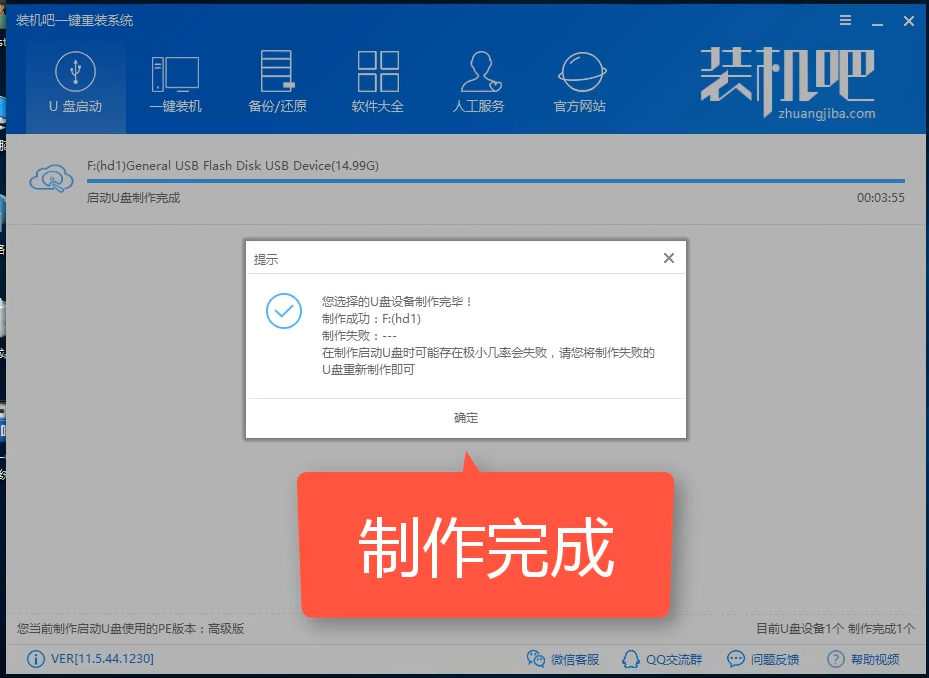
U盘装win8电脑图解-8
二、重启电脑进入BIOS重装系统
1.重启电脑在开机时不停地按快捷键,在调出来的界面选择USB的选项,(有些没有写USB)就是你的U盘。进入到PE选择界面选02进入PE系统。一键U盘启动快捷键可以在U盘启动盘制作工具里面查询,或者在电脑开机时屏幕下方会出现短暂的按键提示,带boot对应的按键既是启动快捷键。
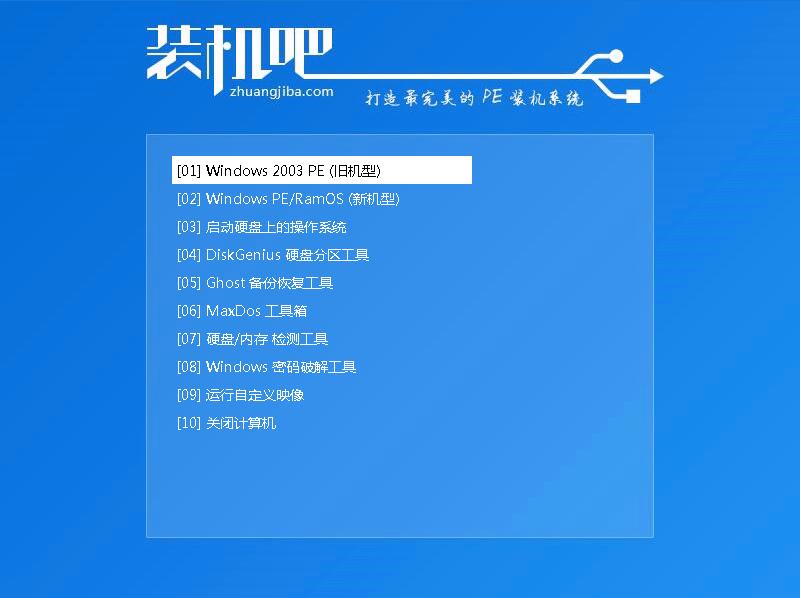
U盘安装win8电脑图解-9
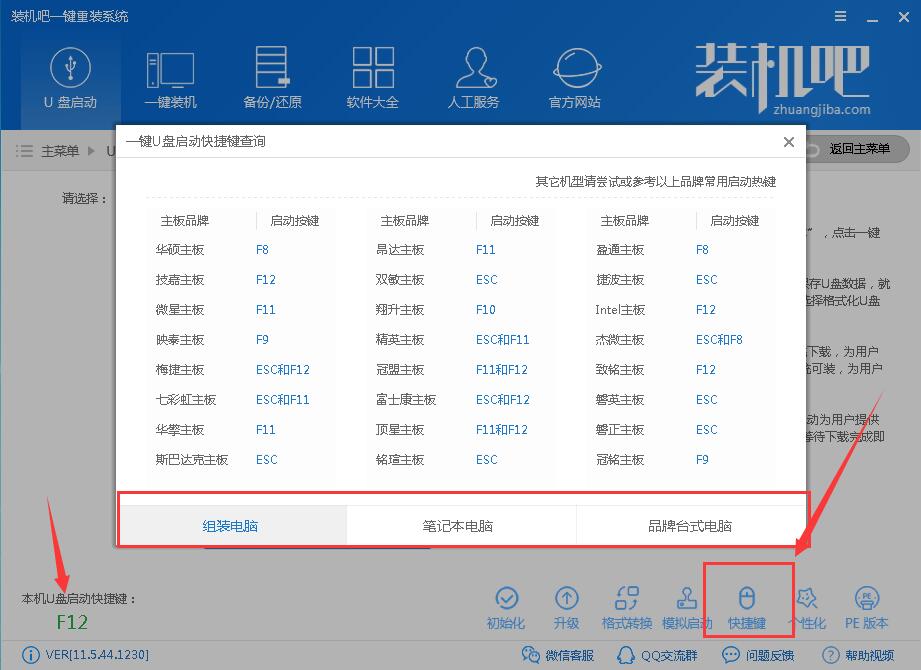
安装win8电脑图解-10
2.进入到PE系统桌面后会自动弹出PE装机工具,这里勾选下载的Win8系统,目标分区选择你的系统盘(一般为C盘),之后点击安装系统。

U盘安装win8电脑图解-11
3.进入系统的安装过程,这里不用操作,耐心等待完成后重启电脑即可进入下一步的安装。
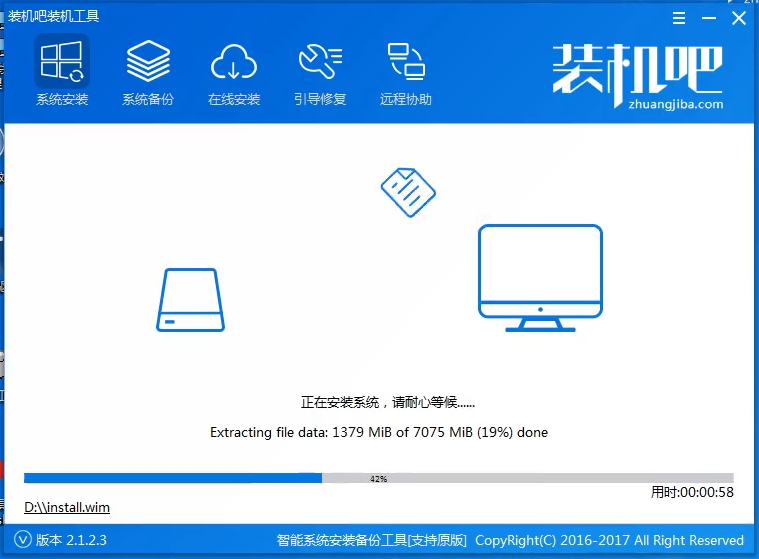
安装win8电脑图解-12
4.上面的步骤完成后重启电脑,进入最后的系统与驱动安装过程,这个步骤不用我们操作,只需要耐心等待系统部署完成后进入到系统桌面即可。

U盘装win8电脑图解-13
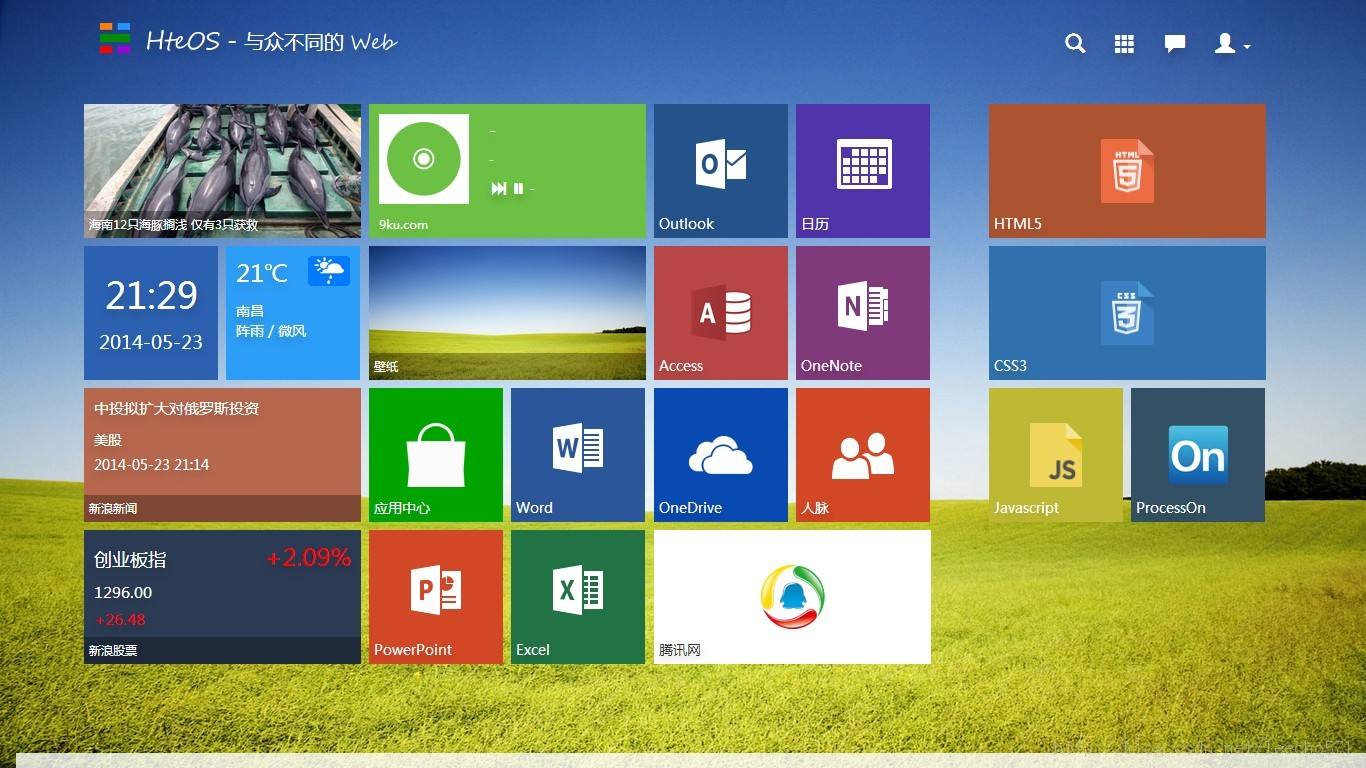
U盘装win8电脑图解-14
用U盘安装win8系统就是以上的操作步骤,只需要制作好一个U盘启动盘,系统想要怎么安装就怎么装,除了可以用U盘安装win8也可以用一键在线重装win8系统,如果在操作过程中有什么疑问可以加入我们QQ群或微信公众号获取帮助。
猜您喜欢
- 如何设置光驱启动呢?2017/03/15
- 语言栏没了2013/03/12
- 教您电脑图标变大了怎么办..2019/03/19
- 雨林木风win7这么安装系统最快捷..2016/12/09
- 苹果电脑如何格式化u盘2016/10/21
- 详细教您怎么关闭笔记本小键盘..2018/11/14
相关推荐
- 小编教你电脑麦克风没声音怎么设置.. 2017-10-26
- n卡和a卡的区别,详细教您显卡n卡和a卡.. 2018-06-16
- 手把手教你百度网盘隐藏空间怎么打开.. 2018-11-10
- 截图按什么键,详细教您三星手机按哪个.. 2018-05-17
- win7系统光盘启动盘图文教程.. 2016-12-23
- 无internet访问,详细教您无internet访.. 2018-10-05



