远程桌面连接软件解决方法
- 分类:win8 发布时间: 2017年11月06日 16:00:00
远程时我们在学习工作必不可少的操作,但是电脑自带的远程桌面连接不上也是经常遇到的事情,当我们开启电脑的远程桌面控制会出现无法连接的问题,我们该怎么办呢?其实使用远程桌面连接软件等方便快捷一些,下面我们就一起来看看远程桌面连接软件操作方法吧。
我们都知道远程桌面连接可以帮我们做很多事,如收发邮件了,查看报表了,进行用户管理了,进系统维护更新了, 就像实际操作那台电脑一样,下面,小编就向大家推荐一款专门针对企事业机关单位进行远程桌面连接设计为用户远程办公、监控、远程协助提供了方便的远程桌面连接软件TeamViewer。
远程桌面连接软件
下载适合你系统的TeamViewer版本

远程桌面电脑图解-1
打开运行TeamViewer工具

远程电脑图解-2
点击注册按钮,弹出注册向导

软件电脑图解-3
输入相关信息,点击“下一步”
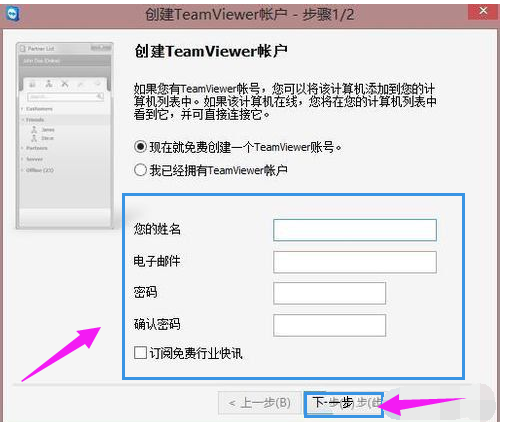
远程桌面电脑图解-4
在注册向导的第二步会提示您添加本计算机,需要设置账号密码

连接软件电脑图解-5
登陆,注册成功之后,会自动登陆

远程桌面电脑图解-6
也可以手动添加一台计算机到你的远程控制列表
点击“右上角的人性图标”

连接软件电脑图解-7
选择“添加远程计算机”

远程桌面电脑图解-8
输入账号和密码,

远程电脑图解-9
如果想远程控制另一台电脑,那么只需要把那台电脑添加到你的计算机列表里边,
选项会有两个:提示和使用密码,提示确认,
那么被控电脑会给出提示,而使用密码则直接连接控制
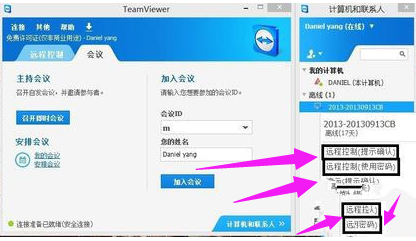
远程电脑图解-10
以上就是远程桌面连接软件TeamViewer的使用流程了。
猜您喜欢
- 详细教您nfc功能是什么2019/02/18
- 装系统u盘制作 xp启动盘图解教程..2017/07/31
- 如何清除cookies,详细教您清除cookies..2018/02/24
- 怎么清理电脑内存2019/12/24
- 电脑电源开关,详细教您电脑电源坏了怎..2018/08/28
- u盘写保护是什么原因2016/10/28
相关推荐
- 小编教你如何查看电脑配置.. 2018-04-08
- DirectX修复工具,详细教您怎么使用Dir.. 2018-06-01
- 电脑内存不足怎样进行深度内存清理.. 2020-01-03
- 网线接线顺序,详细教您两根网线怎样连.. 2018-08-02
- cpu如何超频,详细教您电脑cpu如何超频.. 2018-08-28
- 电脑教程:电脑网络打印机怎么设置.. 2017-11-04



