二师兄U盘深度技术win7系统启动盘制作工具使用教程
- 分类:win8 发布时间: 2017年05月16日 12:00:01
U盘怎么安装系统呢?将U盘制作成启动盘就可以安装我们需要的系统了,如果你使用二师兄U盘制作深度技术win7启动盘工具就可以快速的将U盘制作成深度技术win7系统启动盘,那今天就以如何使用二师兄U盘制作启动盘工具来看看关于制作的方法吧。
推荐阅读:如何用u盘重装系统
二师兄U盘启动盘制作工具操作步骤:
1、搜索二师兄U盘装系统,下载文件,解压下载的文件;
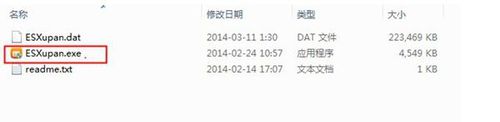
二师兄U盘深度技术win7系统启动盘制作工具使用教程图1
2、电脑插入U盘,然后点击“一键制作U盘启动盘”
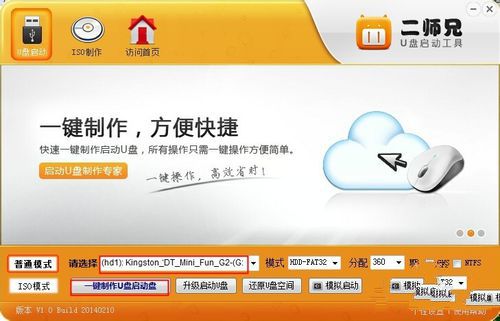
二师兄U盘深度技术win7系统启动盘制作工具使用教程图2
3、选择“确定”

二师兄U盘深度技术win7系统启动盘制作工具使用教程图3
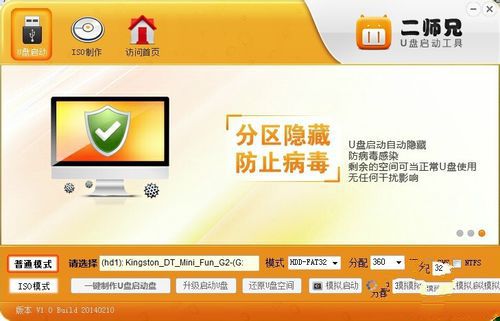
二师兄U盘深度技术win7系统启动盘制作工具使用教程图4
4、制作完成,选择“否”不测试pe启动,关闭二师兄软件。
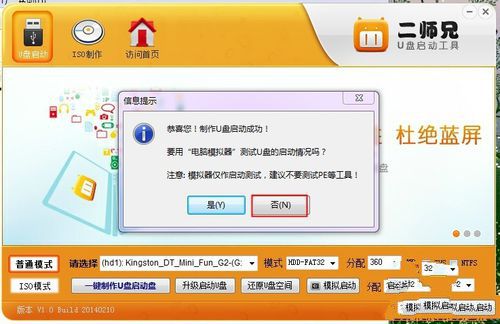
二师兄U盘深度技术win7系统启动盘制作工具使用教程图5
5、然后打开资源管理器,进入U盘文件
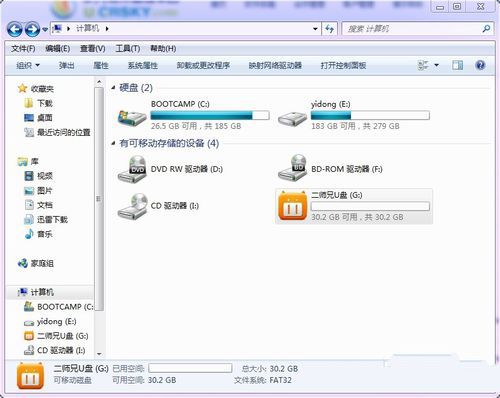
二师兄U盘深度技术win7系统启动盘制作工具使用教程图6
6、将下载好的ghost镜像文件.iso 或.gho格式文件,拉入到Ghost文件夹
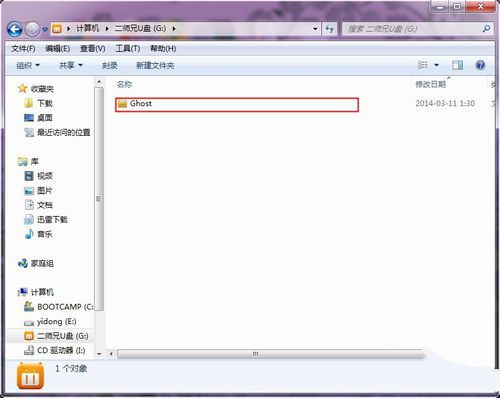
二师兄U盘深度技术win7系统启动盘制作工具使用教程图7
7、重启系统就可以进入winpe一键恢复ghost文件啦~
接着,关于二师兄U盘深度技术win7系统启动盘制作工具使用教程到这里就结束了,大家制作好深度技术win7系统启动盘后就可以将它插入电脑中进行重装系统了,但是大家不要忘记了,重装系统后可还是要激活系统的哦,大家激活系统的时候也可以使用激活密钥来进行激活哦。
猜您喜欢
- 风云一键重装系统教程2016/11/03
- 水星无线路由器设置,详细教您设置教程..2018/08/17
- C盘清理工具,详细教您win7怎么清理C盘..2018/01/02
- 小白教你激活工具激活win8.1..2017/10/07
- 小编为网友们带来联想系统盘制作教程..2016/11/15
- 怎么用u盘装系统,详细教您怎么用u盘装..2018/10/10
相关推荐
- 戴尔电脑一键重装系统win8详细步骤.. 2019-11-18
- 最新硬盘坏道检测工具 详细教您使用最.. 2017-11-20
- 无线网怎么修改密码,详细教您无线网怎.. 2018-06-16
- CPU风扇转速多少正常?如何调节其转速?.. 2019-12-21
- ipad无法应用程序,详细教您ipad无法应.. 2018-08-09
- 超级简单的双系统安装教程.. 2016-12-19



