微星主板bios设置教程
- 分类:win8 发布时间: 2017年03月13日 10:00:03
微星主板bios设置方法是什么,在安装操作系统前,还需要设置微星主板bios,以便系统安装工作顺序进行。 BIOS是一组固化到主板上一个ROM芯片中的程序,它保存着计算机最重要的基本输入/输出程序、系统设置信息、开机加电自检程序和系统启动自举程序等。下面就让我告诉你微星主板bios设置教程。
1.开机进入第一界面时马上按“DEL”,如下图(用u盘安装系统)
注:我们也可以按"F11"进入快速启动设置
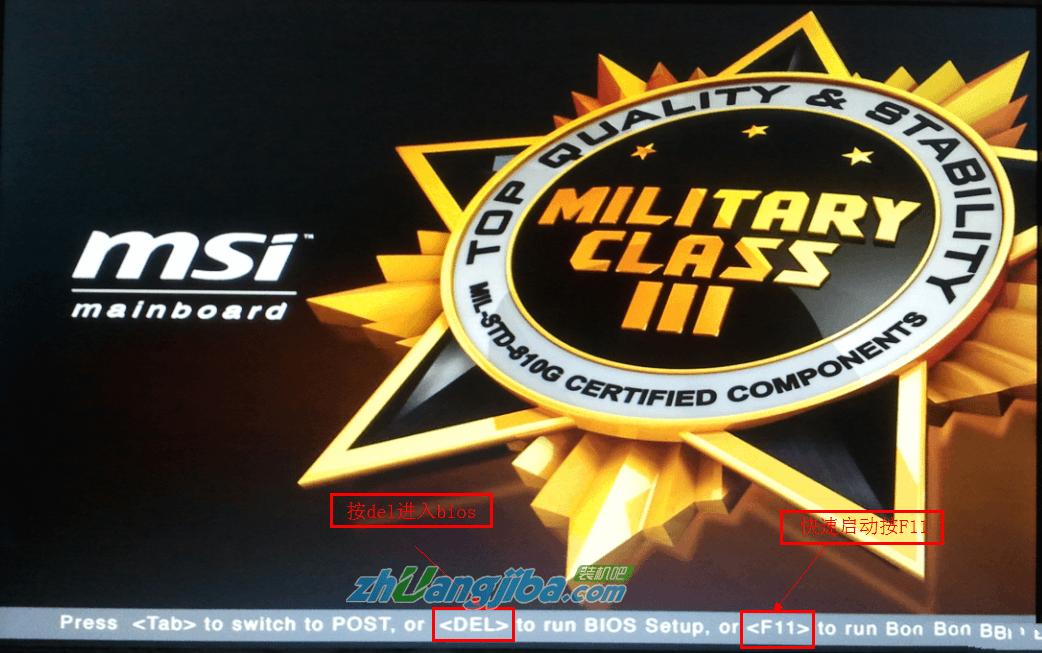
2.进入菜单,在右上角“language”处切换成中文,然后用“TAB”键或鼠标将光标移动到“SETTINGS”处(光标移到“SETTINGS”项时会亮起)。如下图

3.上下键切换到“启动”选项,按回车确定进入。

4.选中“1st开机装置”,回车进入其子菜单。
(未更改该选项前,系统默认硬盘为第一启动,即该选项右侧显示的是“硬盘”的原因)

5.在子菜单中选择u盘并回车将其设为第一启动项。

6.保存后,我们便可看到“1st开机装置”右侧出现的变化(中括号内变成了我的u盘即我的u盘已经设为了第一启动)。

7.最后,按“F10”,再按确定,保存退出

以上就是小编给你们介绍的微星主板bios设置教程,设置微星主板bios绝对要选择小编我这篇教程,让你们能轻松进行设置微星主板bios,让你们以后能安装电脑系统更加轻松。
上一篇:雨林win7 64位旗舰版安装步骤
下一篇:笔记本win7系统重装图解教程
猜您喜欢
- 教你iso文件怎么打开2019/03/04
- u盘写保护怎么去掉2016/11/24
- 细说第三只眼监控软件怎么使用..2018/12/27
- appcrash,详细教您运行程序出现appcra..2018/06/14
- 用光驱重装系统win7图解教程..2017/02/08
- 如何下载安装windows8系统2021/11/04
相关推荐
- 游戏鼠标排行,详细教您游戏鼠标排行20.. 2018-03-22
- 小编教你怎么破解电脑密码.. 2017-09-21
- 主编教您如何将苹果手机连接到电脑中.. 2018-12-24
- 笔记本风扇声音大怎么办,详细教您如何.. 2018-06-07
- 制作可启动u盘的方法 2017-08-03
- 怎么用u盘装系统,详细教您怎么用u盘装.. 2018-10-10



