重做系统教程
- 分类:win8 发布时间: 2017年01月08日 22:19:48
今天给你们讲解一下重做系统教程,如果我们的电脑系统出现问题了,那么我们就可以进行重装电脑系统解决问题,一般来说,重装电脑系统之后电脑里面的垃圾和病毒会被彻底清理,从而速度上会有很大的提升。下面就是重做系统教程。
电脑重装系统之前从网上下载windowsXP系统。
将下载好的系统文件放在C盘以外的分区跟目录下
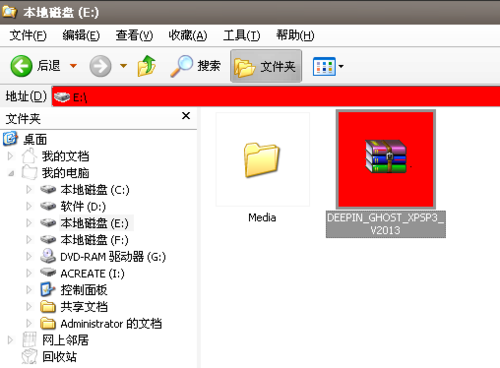
将系统压缩文件解压(怎样用u盘安装xp系统)

打开解压后的文件夹,找到“GHO镜像安装器”,有些解压后是硬盘安装
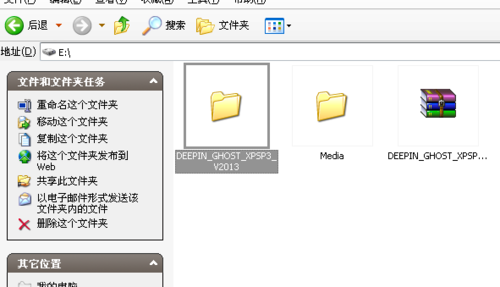
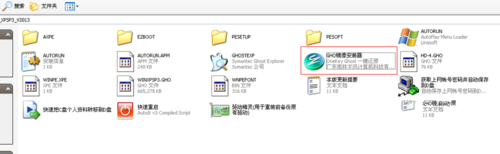
双击“GHO镜像安装器”,选择“还原系统”,将安装系统盘选为C盘,设置完以后点击确定。
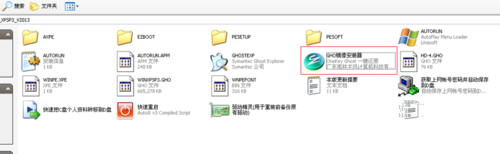
出现提示时点击“是”即可
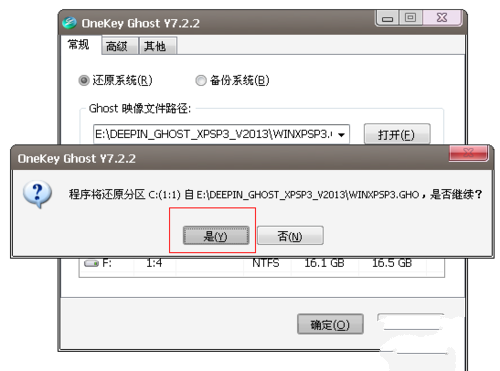
电脑会提示重启,重启后电脑将自动安装系统到C盘,安装期间不用任何操作
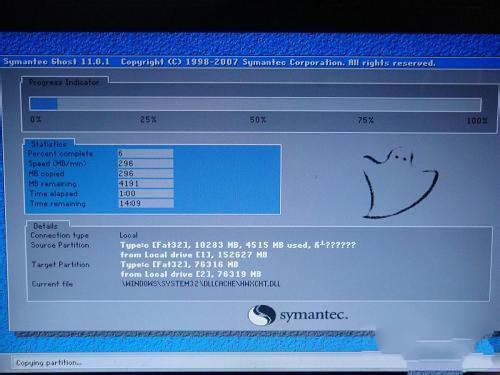
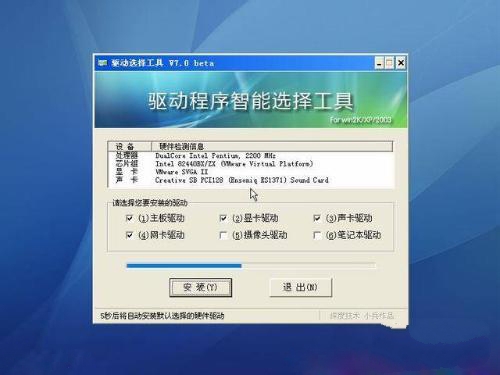
系统安装结束后安装电脑必备的软件,修补漏洞等即可

以上就是小编给你们介绍的重做系统教程,随着电脑在我国的普及率越来越高,人们对电脑的依赖也就越来越高,但是很多人却对电脑维修或维护一窍不通。比如电脑突然崩溃了,无法正常启动,必须通过重装电脑系统才能解决。
上一篇:小编告诉你们win7简易版和旗舰版区别
下一篇:简单的雨林木风系统安装方法
猜您喜欢
- 小编教你如何刷新bios2017/08/31
- 一键重装系统win8简单教程演示..2021/11/15
- 处理怎么进入bios2019/05/28
- u盘修复软件使用教程2016/10/31
- win7旗舰版32位光盘安装教程..2016/11/18
- 台词截图,详细教您怎么快速把电影截图..2018/05/14
相关推荐
- 雨林木风win7 64SP1系统下载 2016-11-26
- u盘数据恢复,详细教您怎么恢复u盘删除.. 2018-10-15
- 修改Win7/Win8硬盘分区名称——巧用注.. 2013-03-15
- 360文件恢复,详细教您360怎么恢复已删.. 2018-02-23
- dat文件如何打开,详细教您打开dat文件.. 2018-03-01
- 小编教你如何刷主板bios 2016-12-02



