戴尔笔记本一键重装系统教程
- 分类:win8 发布时间: 2017年01月02日 07:30:01
今天小编特地给你们带来戴尔笔记本一键重装系统教程,网友的戴尔电脑系统出现毛病了,现在需要重装戴尔电脑系统,当重装戴尔电脑系统,才能彻底清除电脑系统垃圾和病毒,下面就让我给你们介绍下戴尔笔记本一键重装系统教程。
戴尔笔记本u盘装系统前的准备工作:
① 装机吧u盘启动盘 一个(用u盘装系统的操作全程图解)
② ghost win7系统镜像文件(ghost xp镜像文件)
1、将系统镜像文件复制到u盘内,重启电脑,在看到电脑开机画面时连续按下F12即可进入启动项选择窗口;如下图所示为戴尔笔记本开机画面:
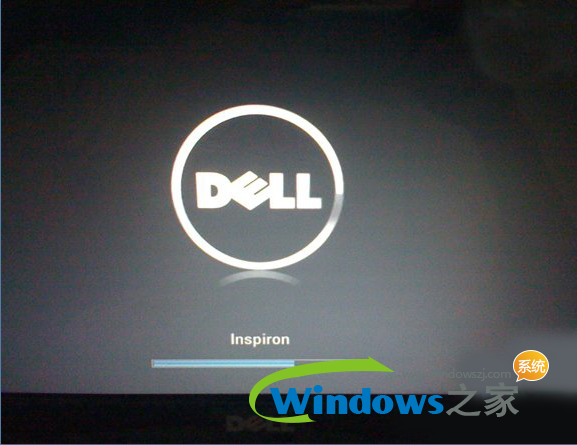
2、在出现的启动项选择窗口中选择u启动启动即可进入u启动的主菜单界面,选择“【02】运行u启动Win03PE增强版(老机器)”并按回车键确认即可进入win03PE系统。如下图所示:
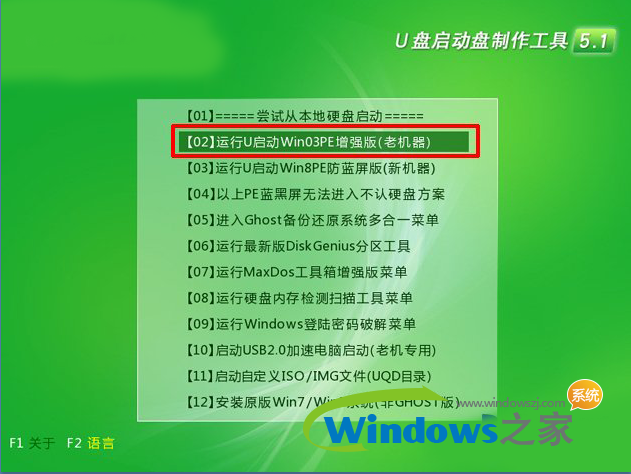
3、进入win2003PE系统后,双击运行桌面上的“u启动PE一键装机工具”,程序会在打开时自动识别到u盘内的系统镜像文件,当你选择好系统镜像文件后,程序会自动提取出镜像文件中的.gho文件,随后选择用于安装系统的磁盘分区之后点击“确定”按钮即可;如下图所示:
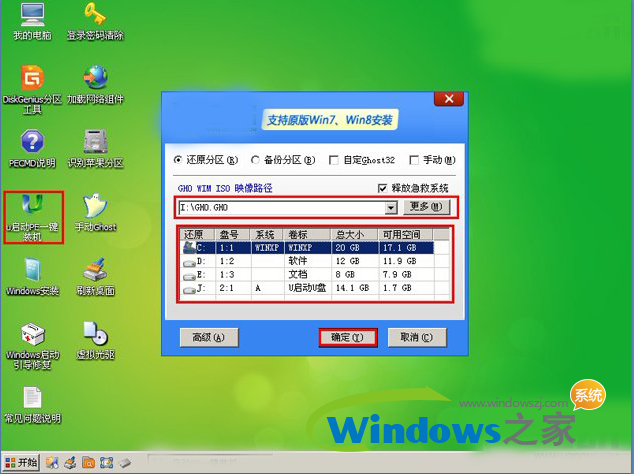
4、点击“确定”按钮后,在弹出“UQDGhost”的提示窗口中点击下方“是(Y)”即可开始执行重装系统的安装任务。如下图所示:


5、等待系统镜像文件解压释放到指定磁盘分区,该过程完成后会弹出“信息提示”的窗口,我们点击“是(Y)”即可立即重启电脑并进行系统的安装,重装系统的过程我们无需进行任何手动操作,剩下的步骤过程电脑都会为我们自动完成。只需要耐心等待系统所有安装过程结束即可;如下图所示:
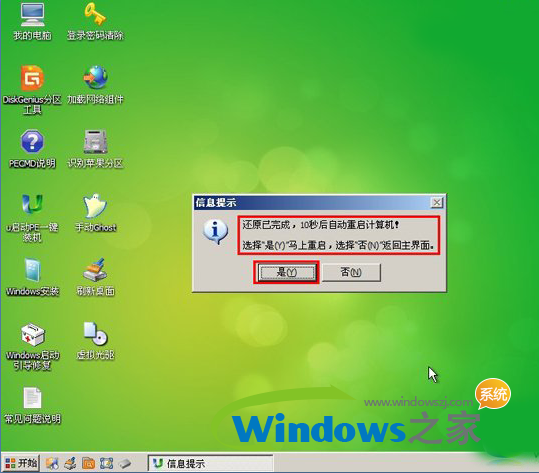

以上就是小编给你们介绍的戴尔笔记本一键重装系统教程,大家是否都已经掌握了这个重装戴尔电脑系统的方法呢?那么就赶紧操作起来吧,不要再因为犹豫而跟这么好的教程擦肩而过了,大家赶紧行动起来吧。
猜您喜欢
- u盘数据恢复软件免费版2016/11/09
- 如何用u盘重装系统2016/10/31
- 手把手教你怎样给电脑设置密码..2019/01/03
- 系统之家重装大师工具使用方法..2016/12/05
- win8 win7双系统怎么装教程演示..2021/12/28
- mac截图快捷键,详细教您mac系统怎么截..2018/03/28
相关推荐
- 手机屏幕锁忘了怎么办,详细教您华为手.. 2018-07-26
- 华硕怎么进入bios,详细教您进入教程.. 2018-08-20
- 小白教你电脑老是蓝屏怎么办.. 2017-09-29
- 小编教你电脑系统怎么样隐藏文件夹.. 2017-10-21
- 大师教你们WIN764位纯净版重装.. 2016-11-18
- win7深度技术64安装硬盘教程.. 2016-11-08



