联想g50系统安装步骤
- 分类:win8 发布时间: 2016年12月18日 17:00:01
联想系统越来越慢了,想要联想g50系统安装,却苦于一直找不到合适的联想g50系统安装教程。不怕,小编手上有很多网友都爱用的联想g50系统安装到U盘教程。下面小编就把详细的U盘装联想g50系统安装步骤推荐给大家使用,接着看下面的内容。
联想g50系统安装步骤:
一、将重要的东西先备份到移动硬盘或网盘;
二、8G U盘一个并制作好启动程序;
1、先下载一个U盘启动程序,下载后解压到桌面,插上U盘,打开制作启动程序;
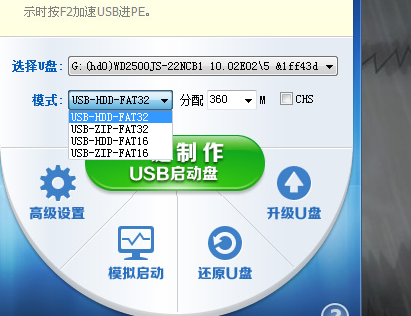
联想g50系统安装步骤图1
2、制作U盘启动程序界面如下,选择好要安装的U盘、模式选择默认、分配容量默认。然后点一键制作即可成功。

联想g50系统安装步骤图2
三、下载好系统的Ghost文件。
重装系统步骤如下:
1、准备自带一个U盘,不需要太大,8GB以上容量,然后下载制作好U盘启动,把系统拷贝到U盘Ghost文件夹里面;
2、插上制作好启动盘的U盘并启动电脑,开机后一直按“F2”进入BIOS界面;
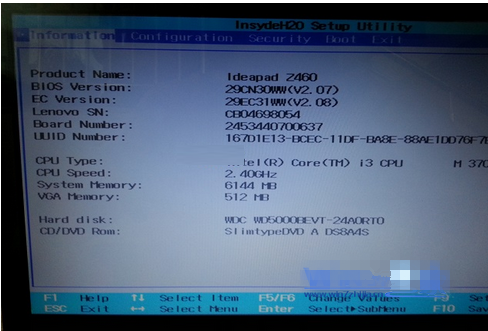
联想g50系统安装步骤图3
3、进入BIOS界面之后切换到“BOOT”,准备设置u盘启动;

联想g50系统安装步骤图4
4、这里在键盘按下F5/F6键进行上下切换,把“USB HDD”切换到第一选项,设置完成之后在键盘按下F10保存并重新启动;
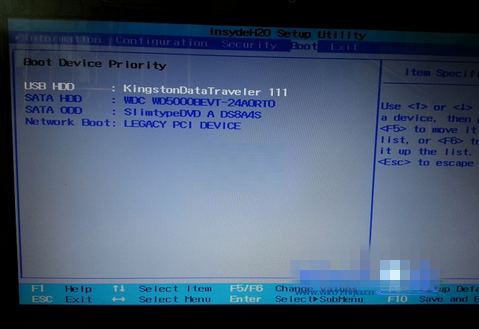
联想g50系统安装步骤图5
5、重启之后选择从U盘启动后进入PE会出现如下图所示,移动上下键选择第一个后按回车即可;
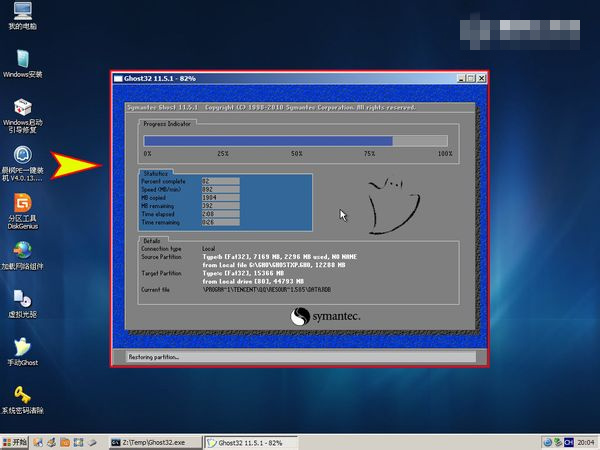
联想g50系统安装步骤图6
6、按回车键后进入如下PE界面,并且会自动弹出一个自动Ghost方框;
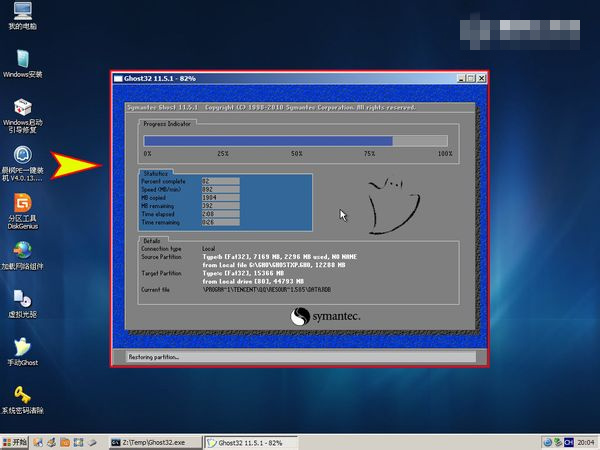
联想g50系统安装步骤图7
7、选择拷贝好在U盘里面的系统,然后在选择将系统安装都C盘后点确定;
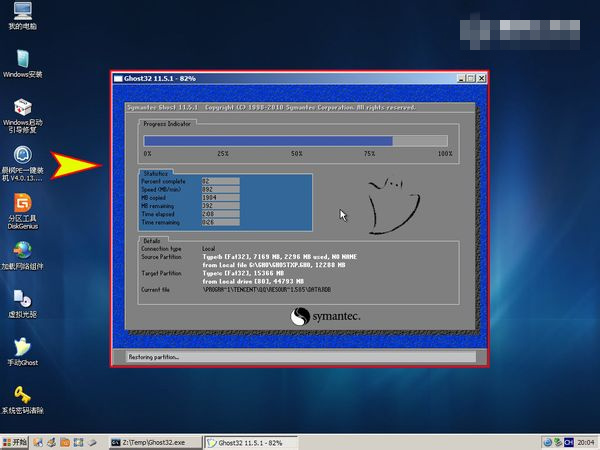
联想g50系统安装步骤图8
8、确定后等进度条满了后重关机重启即可。
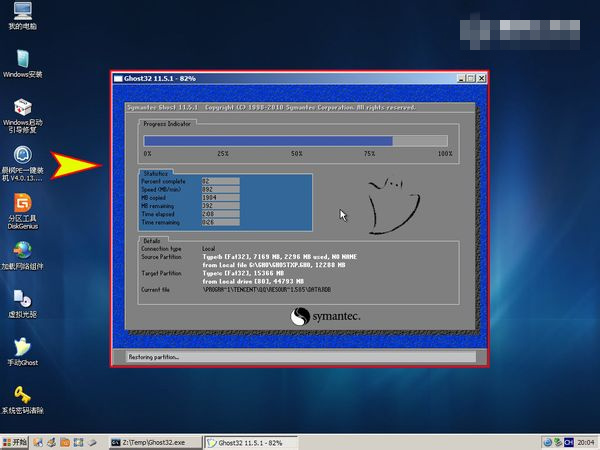
联想g50系统安装步骤图9
综上所述就是联想g50系统安装到U盘详细步骤的全部内容了,怎么用u盘重装系统联想系统的优势就在于以后出门在外的话,就非常方便携带了,并且安全性也是非常高的,喜欢U盘联想g50系统安装教程的话,可以把教程收藏起来,以备不时之需。
猜您喜欢
- 细说蓝牙耳机连接电脑的步骤..2018/11/27
- 如何用u盘重装系统2016/10/31
- 无线鼠标怎么连接2016/10/31
- 闪电一键重装系统教程2016/10/17
- 小编教你电脑本地连接不见了该怎么办..2017/09/13
- pcas.exe,详细教您pcas.exe是什么进程..2018/08/31
相关推荐
- windows7官方正版系统安装教程.. 2016-11-18
- 笔者教你台式电脑组装配置单.. 2018-12-18
- 苹果手机如何开启嘿siri,详细教您苹果.. 2018-08-04
- 纯净基地新手一键重装系统教程.. 2016-10-30
- microsoft edge手机版下载 2018-01-17
- 小白教你电脑老是蓝屏怎么办.. 2017-09-29



