翔升主板bios设置u盘启动方法
- 分类:win8 发布时间: 2016年12月03日 05:00:01
说到翔升主板大家应该都不陌生了,可昨晚有网友问小编;翔升主板bios设置u盘启动怎么设置,翔升bios设置时该注意哪些,其实翔升主板bios设置u盘启动实在太简单,请看以下装机吧小编带给大家的翔升bios设置u盘启动方法
翔升主板bios设置u盘启动方法如下:
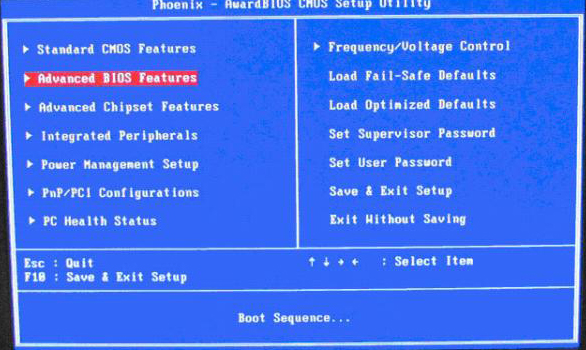
翔升主板bios设置u盘启动方法图1
上图1:开机按Del键进入该BIOS设置界面,选择高级BIOS设置Advanced BIOS Features
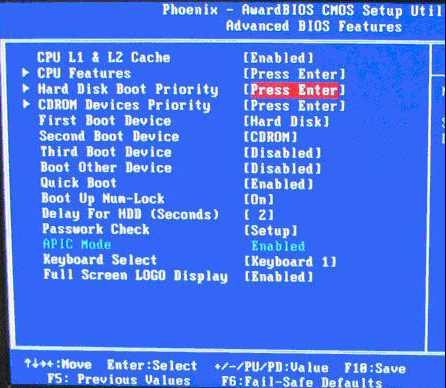
翔升主板bios设置u盘启动方法图2
上图2:高级BIOS设置(Advanced BIOS Features)界面,首先选择硬盘启动优先级:Hard Disk Boot Priority
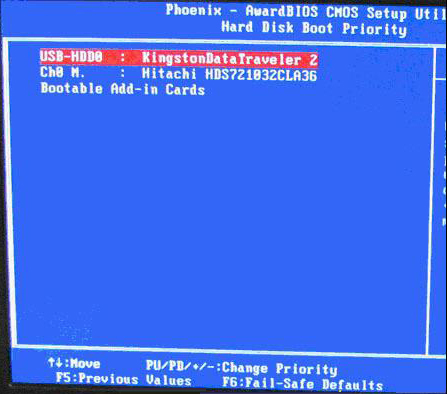
翔升主板bios设置u盘启动方法图3
上图3:硬盘启动优先级(Hard Disk Boot Priority)选择:使用小键盘上的加减号“+、-”来选择与移动设备,将U盘选择在最上面。然后,按ESC键退出,回到图2的设置界面。
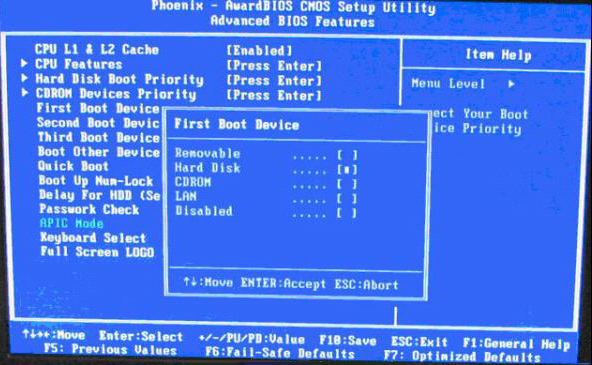
翔升主板bios设置u盘启动方法图4
上图4:再选择第一启动设备(First Boot Device):该版本的BIOS这里没有U盘的“USB-HDD”、“USB-ZIP”之类的选项,经尝试选择移动设备“Removable”不能启动,但选择“Hard Disk”可以启动电脑。
装机吧小编的这份翔升主板bios设置u盘启动方法是很简单吧?昨天网友还说感觉特别难,非得让小编做出一份教程给大家参考,你们学会了翔升bios设置u盘启动方法了吗?
猜您喜欢
- 手把手教你电脑出现0x0000008e蓝屏代..2018/11/24
- 小编教你怎么操作电脑截图快捷键..2017/09/20
- 解决系统程序无响应2013/03/21
- u盘量产原理与教程2016/10/28
- 笔记本电脑小键盘,详细教您笔记本键盘..2018/08/10
- asus笔记本进bios方法2016/12/04
相关推荐
- xp激活工具,详细教您使用激活工具激活.. 2017-12-14
- steam上的游戏怎么退款 2020-01-03
- 小编详解如何使用u盘重做系统.. 2018-12-08
- wps无法创建对象怎么处理 2020-01-07
- win7升级win10后电脑内的文件还在吗.. 2020-01-08
- u盘恢复数据步骤方法 2016-10-26



