小编教你如何制作启动盘
- 分类:win8 发布时间: 2016年12月02日 13:00:01
如何制作启动盘呢?现在网友们急需要制作u盘启动盘,因为想使用u盘安装电脑系统,所以就必须得制作u盘启动盘,要不然是无法进行u盘安装电脑系统的,你们还不知道如何制作u盘启动盘吗?那么下面就让小编告诉你们如何制作启动盘方法。
从网上下载最新的老毛桃U盘启动制作工具主程序并安装,然后打开主程序:

接着插入你的U盘,注意制作启动盘前先保存好你的资料到其它地方,以防丢失不可找回:

插入正确的U盘后程序会自动检测到U盘,从下面选择要制作启动的U盘:
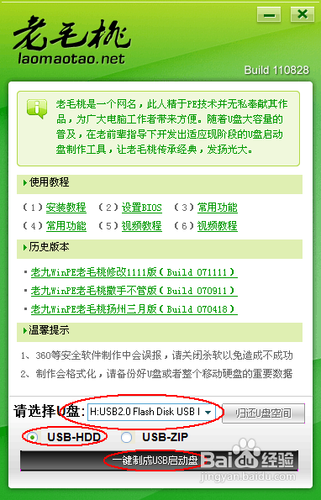
启动模式用默认USB-HDD即可,然后再单击下面的“一键制成USB启动盘”按钮,如上图;
然后在弹出的“警告”确认对话框中单击“是”按钮继续:
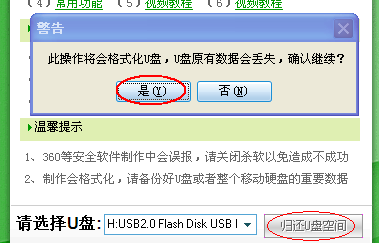
随后程序主界面下文显示“正在写入启动文件”的字样,此时一定不能随便碰到或拔掉U盘:

制作过程很简单,无需其它操作,稍等一会即可看到成功的提示对话框:

按提示拔掉U盘再重新插入即可。
之后即可用此U盘来启动电脑。此工具拥有頟类强大的系统维护工具:

集成的SHELL操作命令也极其丰富:

这就是小编给你们提供的如何制作启动盘方法了,相信你们都已经搞定了制作u盘启动盘了,现在就可以使用u盘安装电脑系统了,觉得小编这篇文章不错的话,收藏起来或者分享给身边有需要的朋友,谢谢大家对小编的支持哦!
上一篇:小编教你们如何设置bios
下一篇:u盘写保护开关关闭方法
猜您喜欢
- 主编教您kms激活工具怎么使用..2019/01/12
- 华硕笔记本网卡驱动怎么安装,详细教您..2018/01/08
- win7开机启动项设置2016/11/19
- 雨林win7 64位旗舰版安装步骤..2017/03/11
- 一键清除系统垃圾.bat,怎么清除制作图..2017/11/23
- 图文详解电脑开机密码怎么设置..2018/12/10
相关推荐
- 小编教你如何给microsoft edge 扩展.. 2017-10-24
- 小白win7系统32位版本 2016-12-18
- 老司机教你电脑无法识别USB设备怎么办.. 2018-12-10
- 关于电脑病毒查杀的方法 教你如何查杀.. 2013-04-11
- 小编教你讲述hololens 微软中国.. 2017-10-24
- 什么是计算机病毒,详细教您什么是计算.. 2018-08-25



