windows7 ghost 32安装图文教程
- 分类:win8 发布时间: 2016年11月30日 03:00:01
windows7 ghost 32安装教程,是很多人都在找的。看来你们都想安装windows7的ghost 32位系统,所以小编特地帮你们整理出了一套安装系统方法,那么就让小编给你们介绍windows7 ghost 32安装教程。
1.一个4G及以上的U盘。
2.口袋PE迷你U盘启动制作工具(口袋PE迷你U盘启动制作工具下载 )
3.推荐安装成功率比较高的一款系统:系统之家ghost win7 x86 纯净版v1604
PS:4G以下的内存使用win7 32位的系统,如果是4G以上的内存推荐使用:系统之家ghost win7 x64 纯净版v1604
4.Win7 GHO镜像文件(Windows7系统Gho镜像文件下载 )
1.将下载好的口袋PE迷你U盘启动制作工具解压并安装,就可以U盘怎么重装系统windows7的ghost 32,双击运行电脑桌面上“口袋U盘专业版WinPE启动制作工具”快捷方式,开始制作过程。选择要制作的U盘盘符,点击一键制作按钮。如图一
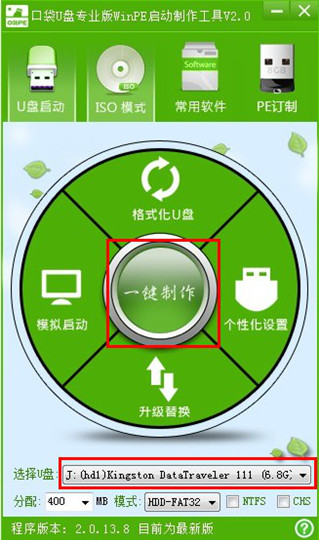
2.点击一键制作启动U盘后电脑会弹出一个提示框,提示制作启动U盘会删除U盘上的所以数据,点击“是”即可。如图二

3.将下载好的GHO镜像文件拷贝到U盘根目录下的GHO文件夹中。如图三
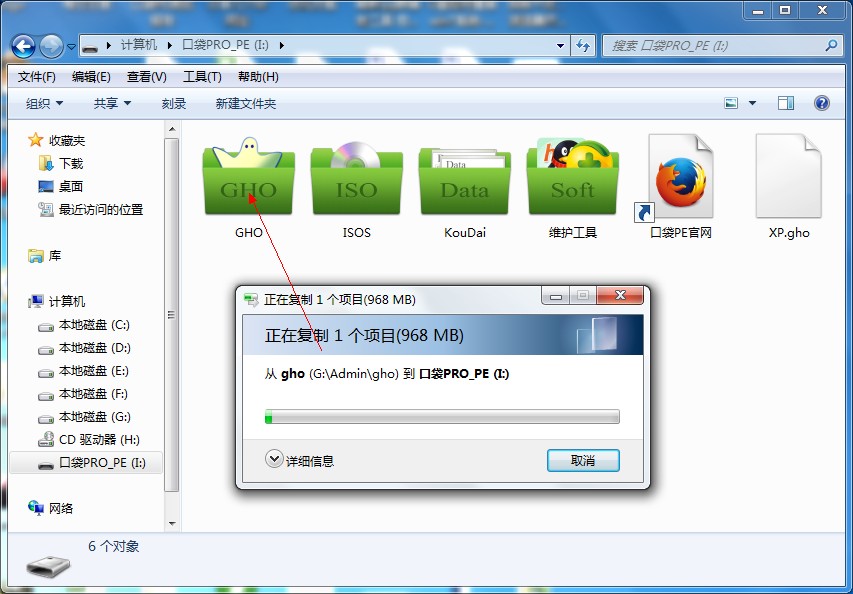
4.重新启动电脑,将U盘设置为开机第一启动项,不同电脑有不同的设置热键,下面是市场上主流的电脑启动热键,可以进行参考使用。将U盘设置为第一启动项后后点击F10保存。如图四、图五

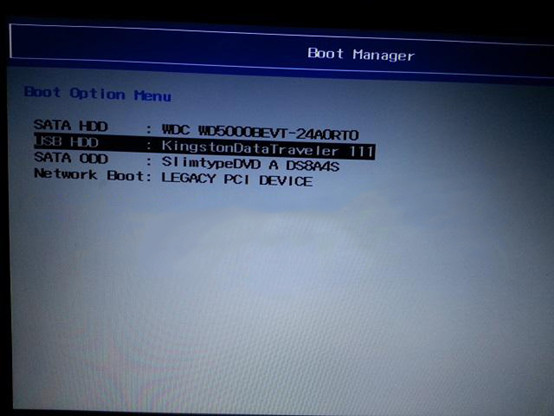
5.开机进入口袋U盘PE界面,选择启动口袋U盘 win2003PE,进入Win PE 2003开始U盘装Win7系统。如图六

6.进入Win PE 2003系统桌面后选择桌面上的“口袋PE一键Ghost”工具并双击打开。选择Win7系统镜像和安装路径点击确定。如图七
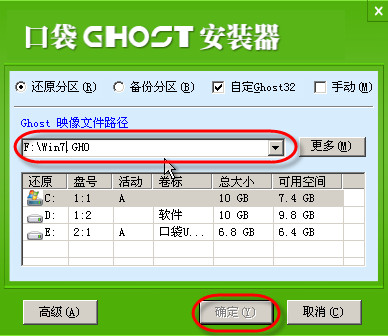
7.这时Ghost自动写入镜像文件。稍等片刻,点击确定重启即可。如图八

8.Ghost写入完成后,电脑将自动重启进入U盘重装Win7系统过程,这个过程根据电脑配置不同,windows7系统重装大致在20-40分钟之内完成,请耐心等待。如图九

以上就是小编给你们介绍的windows7 ghost 32安装教程了,所以以后你们下载了windows7的ghost 32位系统文件,那么就可以使用小编这个方法进行u盘安装电脑系统,希望这篇文章对你们的安装系统带来帮助!
猜您喜欢
- 最有用的u盘修复方法2016/10/30
- 截图快捷键,详细教您截屏快捷键Ctrl+A..2018/05/14
- 联想笔记本系统win732旗舰纯净版下载..2016/12/04
- 台电u盘量产工具修复教程2016/11/05
- 老司机教你台式电脑如何组装..2018/12/26
- 详细教您tp-link无线网卡驱动..2019/05/09
相关推荐
- u盘无法格式化怎么办 2016-11-08
- psd文件,详细教您怎么打开psd格式文件.. 2018-01-08
- 电脑知识之电脑怎么清理垃圾详细步骤.. 2021-04-17
- 雨林木风一键重装系统教程.. 2016-10-31
- 2020年初5000元挡位组装电脑配置推荐.. 2020-01-13
- 老司机教你联想笔记本如何使用u盘装系.. 2018-11-22



