如何用U盘进行笔记本重新安装系统
- 分类:win8 发布时间: 2016年11月25日 10:00:01
如何用U盘进行笔记本重新安装系统呢?现在大部分的学生都有自己心爱的笔记本,使用时间长了,难免要进行U盘装笔记本系统,不过你会用u盘来操作笔记本重新安装系统吗?U盘携带方便,安全性高。下面小编就以U盘装win7原版系统为例介绍如何用U盘装笔记本系统、
准备工作
① 使用u深度u盘启动盘制作工具制作好的启动u盘,参考:u盘启动盘制作教程
② 原版win7系统镜像文件(可前往微软官网下载原版win7系统)
③ 到网上搜索可用的win7系统产品密钥第一步:将原版win7系统镜像放至u盘启动盘中首先,我们将已经下载好的原版win7系统镜像文件存放在u盘启动盘的目录中,如图所示:
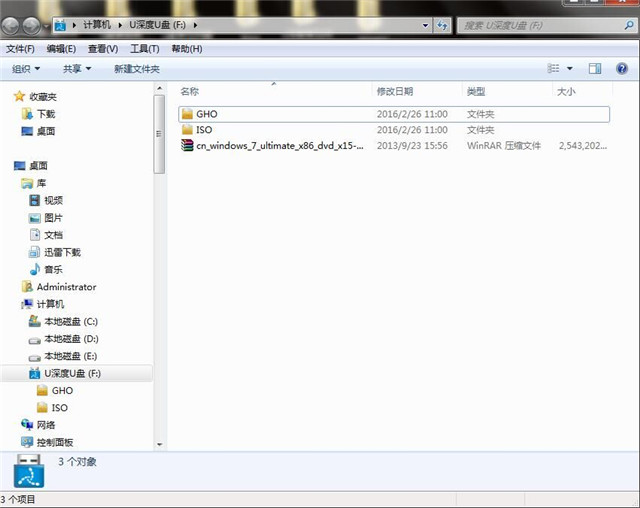
第二步:电脑模式更改成ahci模式,不然安装完成win7系统会出现蓝屏先将u深度u盘启动盘连接到电脑,重启电脑等待出现开机画面时按下启动快捷键,使用u盘启动盘进入u深度主菜单,选择【02】u深度Win8PE标准版(新机器),按下回车键进入,如图所示:
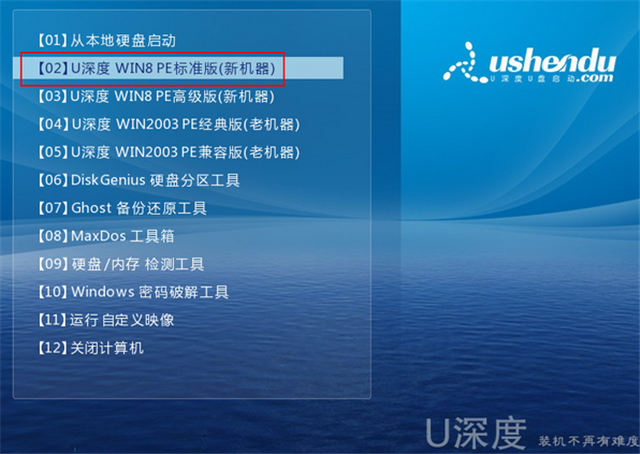
如何用U盘进行笔记本重新安装系统图2
第三步:安装原版win7系统进入pe后会自启u深度pe装机工具,首先点击"浏览"将保存在u盘的系统镜像添加进来,接着选择c盘作系统盘存放镜像,点击“确定”即可,如图所示:
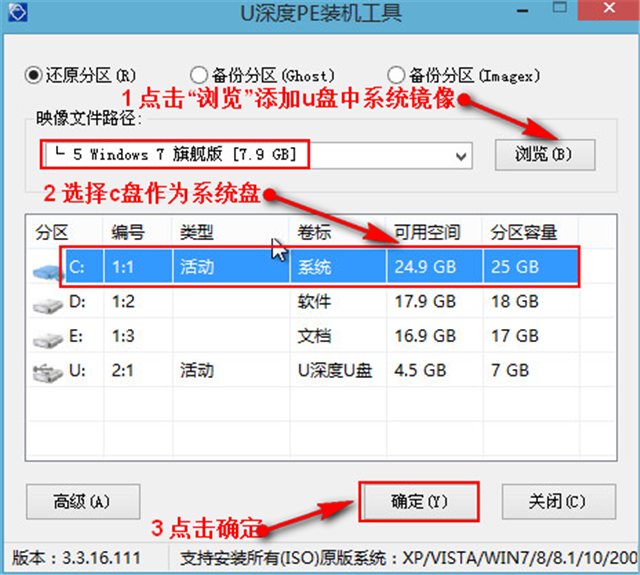
点击"确定"后,系统会弹出格式化提示框,点击"确定"即可,如图所示:
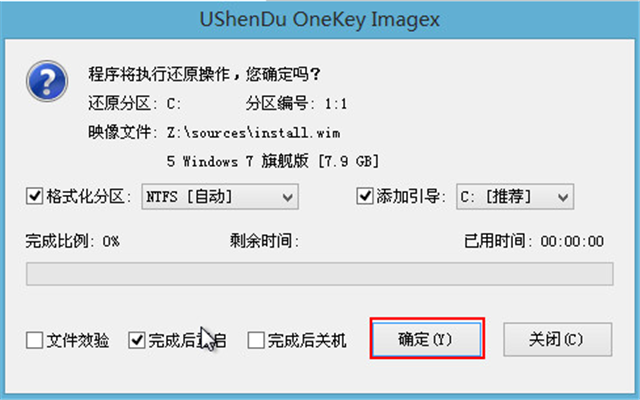
系统安装工具会将原版win7系统镜像包释放到所选择的分区当中,释放完成后所出现的提示重启窗口中可点击确定或者等待10秒让电脑重新启动,如图所示:
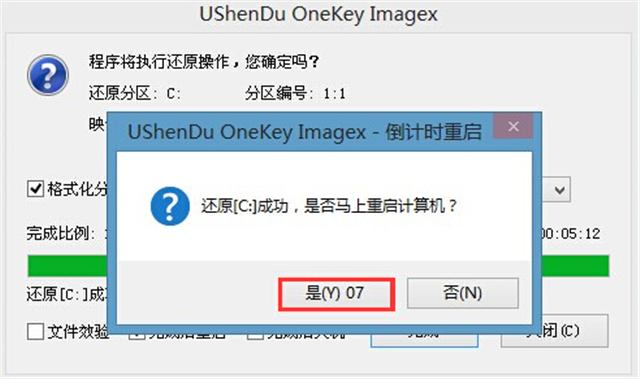
如何用U盘进行笔记本重新安装系统图5

重启后系统就会自动进行安装,我们等待完成即可,如图所示:
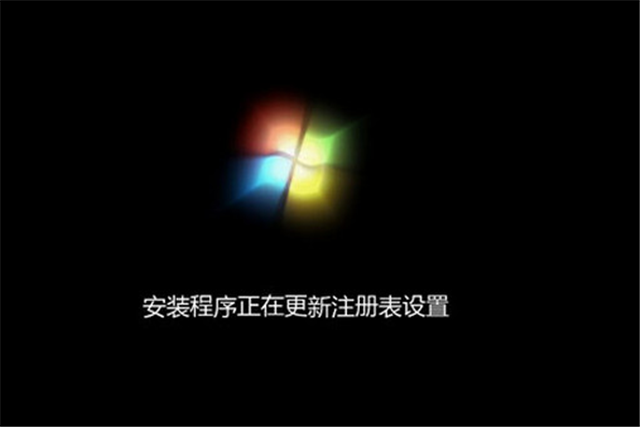
如上就是如何用U盘进行笔记本重新安装系统的内容到此就结束了,原版系统是不经过改造的,完全是纯净的系统,用U盘装笔记本系统后稳定性最好,安全性最高,不用担心木马病毒等攻击,可以放心使用,现在你会用U盘装笔记本系统了吧!
猜您喜欢
- windows安全中心无法启动2013/03/14
- 雨林木风xp快速安装旗舰版下载..2017/07/22
- u盘启动盘制作方法,详细教您如何制作..2017/11/24
- 怎么看手机型号,详细教您怎么看手机型..2018/08/01
- 金士顿u盘驱动下载2016/10/24
- 电脑杀毒软件,详细教您电脑杀毒软件排..2018/04/13
相关推荐
- 怎么设置从u盘安装系统教程.. 2017-09-29
- 手把手教你电脑总是死机什么原因.. 2019-01-10
- 详解win8系统怎么升级到win11系统.. 2021-10-28
- 壹号本电脑一键重装系统win8教程.. 2019-08-23
- 装系统的步骤,详细教您U盘装win8系统.. 2017-12-29
- 微信不去了怎么办,详细教您微信登录不.. 2018-06-15



