win732位换64位系统重装教程
- 分类:win8 发布时间: 2016年11月21日 20:00:01
看到网友都最近都在学习电脑技巧,那小编就要考考大家,网友们知道win732位换64位系统是如何操作的吗?其实win732位装64位系统方法并不难,所以大多数网友们都已经掌握了win732位换64位系统重装方法。不会w732装64位网友也没关系,贴心的小编已经把win732位换64位系统重装教程给网友们带来了。
32位升级64位教程:
1、先下载一个ghost版的win7操作系统,现在小编拿“深度技术 Ghost Win7 Sp1 X64 电脑城装机版V2013.10”做演示。

win732位换64位系统重装教程图1
2、下载好后文件为ISO文件,所以我们要先把它全部解压出来(最好下载在D盘或E盘根目录下)

win732位换64位系统重装教程图2
下载好win7系统,下面来看看如何硬盘一键安装win7系统
1、解压之后得到如下图的文件,然后点击“Ghost”文件

win732位换64位系统重装教程图3
2、打开Ghost文件后运行“安装系统”

win732位换64位系统重装教程图4
3、运行“安装系统”就会出现下面的界面,选择盘符C盘,一般就是默认就可以了,然后点“执行”

win732位换64位系统重装教程图5
4、按上面的操作后就会出现以下的界面,这个过程需要几分钟。

win732位换64位系统重装教程图6
5、这个过程完成后会马上自动重启计算机,等重启以后win7系统基本算是安装完成了,后面我们就不用管了。因为我们的系统都是全自动安装,可以体验到一键安装win7系统,不用我们任何操作,小编还把怎样用u盘安装win7系统讲解给网友们带来了,大家可以去阅读下。
下面是一键安装win7系统重新启动自动安装的截图

win732位换64位系统重装教程图7
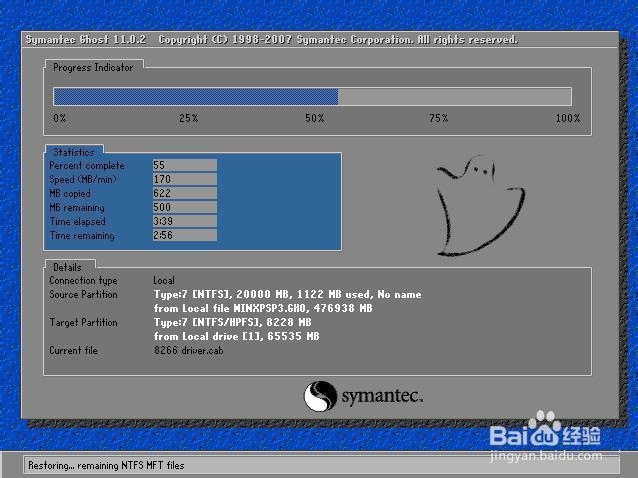
win732位换64位系统重装教程图8

win732位换64位系统重装教程图9

win732位换64位系统重装教程图10

win732位换64位系统重装教程图11
综上所述的全部内容就是小编为网友们带来的win732位换64位系统重装教程了,网友们看完上面的win732位换64位系统重装教程以后,都已经牢牢掌握了w732装64位方法了吧,其实重装系统就是这么简单,一点都不难。大家都可以去动手去重装系统,自己动手说不定有更大的收获。
猜您喜欢
- system是什么进程,详细教您system是什..2018/08/02
- 电脑启动项设置的方法2016/11/24
- 小辉教你联想笔记本如何设置光驱启动..2016/12/02
- 微信备份通讯录在哪,详细教您微信备份..2018/08/05
- qq不能截图,详细教您怎么qq截图..2018/05/08
- win7硬盘装机教程2017/03/28
相关推荐
- 打印机如何安装,详细教您如何安装.. 2017-12-01
- 电脑老是自动重启,详细教您如何有效解.. 2018-03-22
- windows7版本区别对比 2017-02-24
- 为你解答最新笔记本电脑品牌排行.. 2019-03-04
- 手把手教你怎么把系统装在u盘.. 2018-11-12
- 详解最新office 2007 密钥分享.. 2018-12-28



