
电脑在使用长了以后就免不了会发生一些问题,如电脑感染顽固病毒木马,杀毒软件查杀不了;安装系统时间长了硬盘里的碎片越来越多,运行的速度越来越慢。出现系统瘫痪不能使用,经常死机等一系列的问题,这个时候如果找不到具体原因,最好的办法就是重装系统,下面,小编跟大家介绍电脑安装win8系统的步骤。
Win8是由微软公司开发的,具有革命性变化的操作系统。该系统旨在让人们的日常电脑操作更加简单和快捷,Win8自带的Metro界面也的确让我们见识到了一个不一样的Windows操作系统。是不是也想体验一下这个Win8呢?下面,小编给大家带来了电脑安装win8系统的图文。
最近小编我在网上看到有好多的粉丝小伙伴留言询问小编我关于安装系统的方法,接下来小编我就来好好教教大家吧。
电脑怎么安装win8系统
准备工作:
1.制作u启动u盘启动盘
2.下载ghost版win7系统镜像并存入u启动u盘启动盘
3.硬盘模式更改为ahci模式
将准备好的u启动u盘启动盘插在电脑usb接口上,然后重启电脑,在出现开机画面时通过u盘启动快捷键进入到u启动主菜单界面,选择【02】U启动Win8PE标准版(新机器)选项:

电脑电脑图解-1
进入pe系统u启动pe装机工具会自动开启并识别u盘中所准备的win8系统镜像,可参照下图的方式选择磁盘安装分区,接着点击“确定”即可:
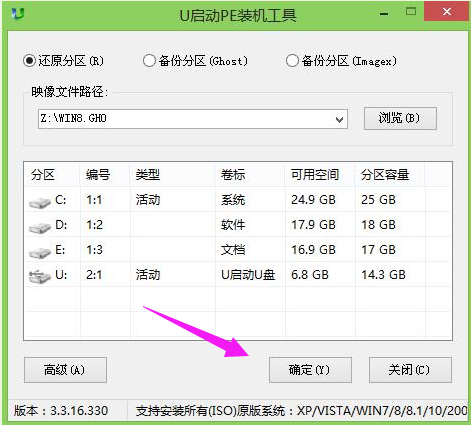
win8电脑图解-2
此时弹出的确认提示窗口中点击“确定”开始执行操作:
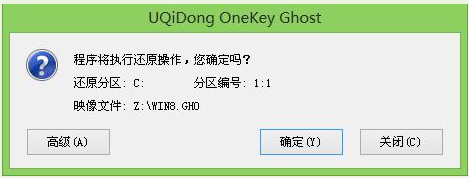
电脑电脑图解-3
此过程大约需要3-5分钟的时间,静待过程结束后自动重启电脑即可:
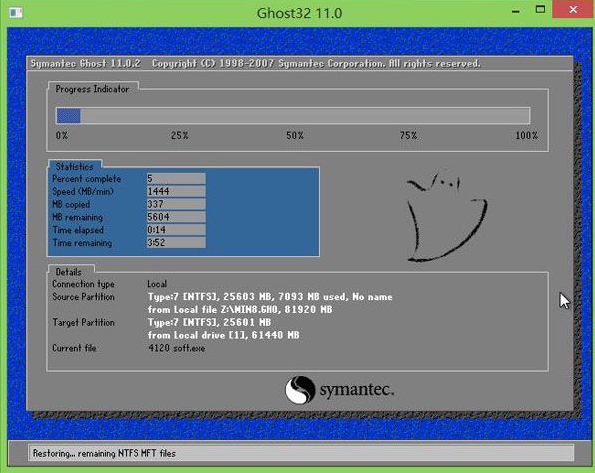
电脑电脑图解-4
重启过程之后将会继续执行安装win8系统的剩余过程,直到安装结束后可以进入到win8系统桌面:
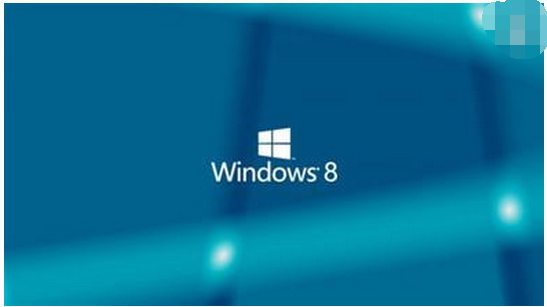
电脑电脑图解-5
以上就是电脑安装win8系统的经验。





