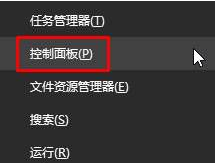
在我们使用的电脑操作系统中存在很多不同的用户权限,一般来说最高权限是计算机管理员,但是很多朋友不知道计算机管理员权限怎么打开,今天小编就来跟大家说说计算机管理员怎么开启。
前几天小编收到一个用户的求助信息,说自己在打开游戏的时候提示权限不足需要管理员权限,询问小编怎么开启管理员权限,其实操作方法很简单,下面就来看看小编是怎么操作的吧!
计算机管理员怎么开启
1.小编这里以win10为例说明,鼠标右键开始菜单,选择“控制面板”打开。
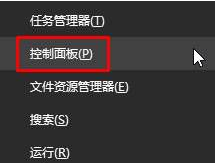
管理员电脑图解-1
2.将右上角的“查看方式”修改为“大图标”,接着点击【管理工具】。
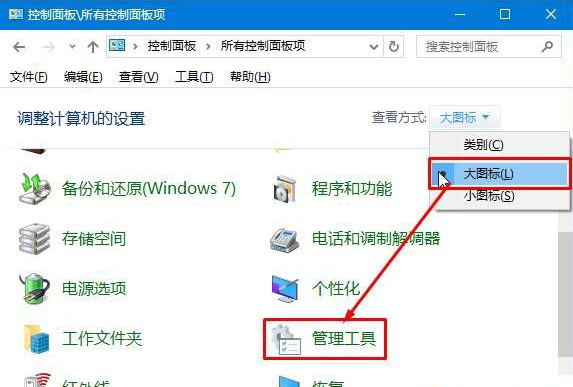
管理员电脑图解-2
3.双击打开“计算机管理”,进入下一步。
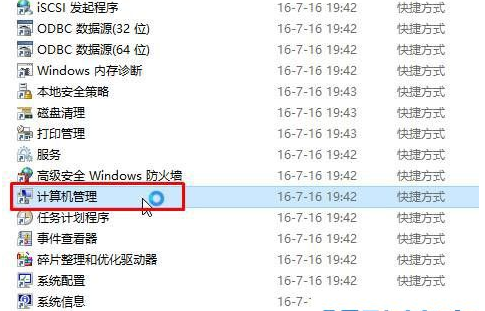
管理员电脑图解-3
4.在计算机管理界面左侧依次展开:本地用户和组—用户。
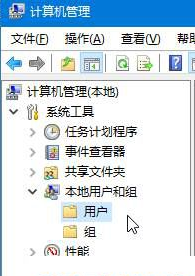
管理员电脑图解-4
5.接着双击打开“Administrator”,将【账户已停用】前面的勾去掉,点击应用并确定。
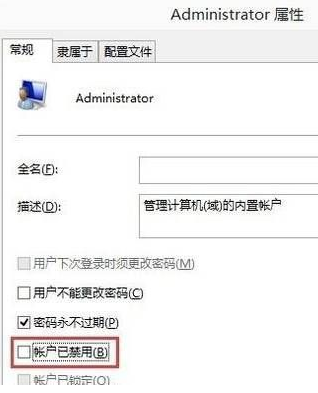
管理员电脑图解-5
6.然后将计算机注销或重启一下。

管理员电脑图解-6
7.在登录界面选择“Administrator”登录即可。
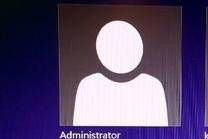
管理员权限电脑图解-7
现在知道计算机管理员怎么开启了吧,希望对您有帮助。





