
装系统默认u盘为第一硬盘方法是什么呢?相信很多人现在装电脑系统,都在使用U盘装机,可是U盘装机,首先安装系统设u盘为第一启动项,就是为的当我们电脑里面没有系统的时候,可以进入U盘的pe系统,来装电脑系统,下面小编就告诉大家装系统默认u盘为第一硬盘方法!
第一步:首先我们打开电脑,在开机的时候,根据屏幕提示按键进入系统bios设置,一般是F2

第二步:进入电脑bios设置以后,使用方向键选择标题栏的boot设置,点击回车键,进入设置
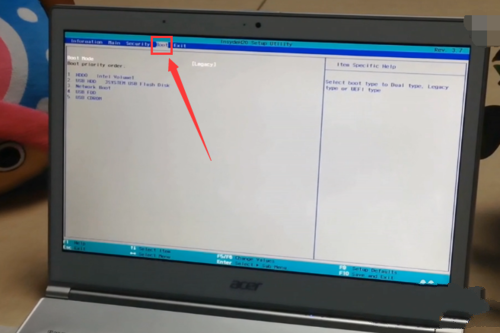
第三步:进入boot设置以后,使用方向键选择USB带有系统的一项
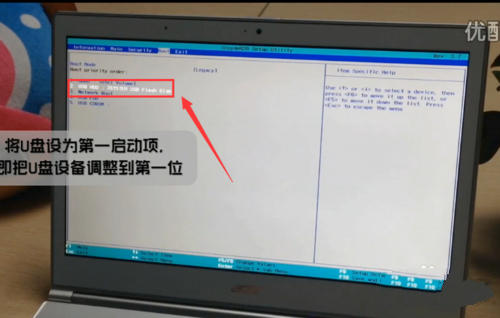
第四步:选择USB一项以后,根据屏幕下方提示,按F6向上移动至顶部

5第五步:将带有USB一项,移至顶部以后,根据屏幕下方提示,按F10保存并退出,即可完成设置
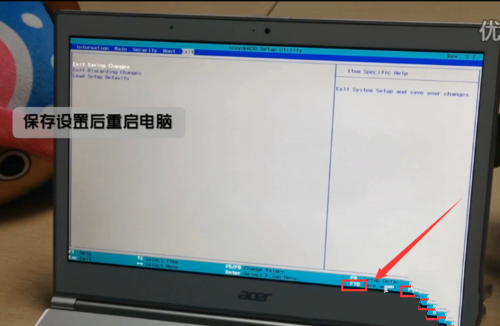
第六步:等我们使用U盘装完系统以后,为了启动电脑快,启动的时候,不检测USB一项,可以将启动项,再改为硬盘启动,步骤同上
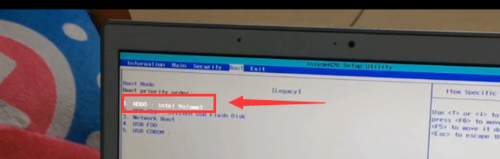
综上所述,这就是小编给你们介绍的装系统默认u盘为第一硬盘方法,安装系统设u盘为第一启动操作非常简单,如果你们需要使用u盘安装电脑系统的话,那么不介意就来看看小编我这个安装系统设u盘为第一启动的方法吧!





