不用任何工具重装win10系统(系统重装怎么装win10)
- 分类:硬件教程 发布时间: 2023年02月20日 07:00:28
怎么给台式电脑安装盗版win10系统教程
win10系统是微软现在主流的操作系统,性能稳定,功能强大,受到很多人的欢迎,不少小伙伴想要安装win10换上新系统体验,但是不知道具体win10怎么安装。下面就给大家分享下靠谱简单的win10安装教程。
工具/原料:
系统版本:windows10系统
品牌型号:联想yoga13
软件版本:微pe工具/小白一键重装系统+1个8g以上的空白u盘
方法/步骤:
方法一:借助微pe工具制作u盘安装系统
1、首先自行下载微pe工具打开进入,插入u盘制作启动盘,然后再下载原版win10镜像后放在制作好的启动盘目录下。
2、重启系统进入WinPE,挂载虚拟光驱,然后打开NT6快速安装器执行解压。正常情况下当ISO解压结束,就会提示重启安装。
3、安装过程和Win8一样,仍然还是语言、时间格式、输入法开道,接下来会有一个许可协议。如果之前安装过Win8,那么安装win10是肯定没有问题的。
4、Win10预览版提供了两种安装方式,全新安装的话,那就点击“自定义:仅安装Windows”进行全新安装。
5、接下来是磁盘及安装位置选择,如果是实机安装的话,建议装到第二分区,完成后Win10会自动与原有系统组成双系统,这样即便出了问题也不会影响主系统工作。
6、进入“下一步”的Win10安装步骤。
7、Win10可以将在Win8下的操作习惯、个性化壁纸、个人文件等全部同步过来,非常简单实用。
8、Win10没有对徽标进行任何修改,仍然还是Win8时代那个样子。
9、目前预览版是自动激活的,在“系统属性”或“电脑和设备”中可以看到“已激活”字样,相关功能也没有任何限制。
10、Win10自动更新无法手动关闭,这在某种程度上似乎有点Android或iOS的调调,确认没问题后就可以正式体验新系统了。
方法二:借助小白工具制作u盘安装系统
相比方法一,还有更简单的安装方法,无需自行下载镜像,小白软件会帮助自动下载原版win10系统镜像安装,更适合电脑小白。具体的步骤如下:
1、先安装好小白一键重装系统工具,然后插入空白u盘,选择制作系统模式点击开始制作。
2、选择需要的原版win10系统,开始制作启动盘。
3、软件会自动下载win10系统镜像和驱动等,制作完成后预览需要安装的电脑主板的启动热键,再拔除u盘退出。
4、插入u盘启动盘进电脑后开机不断按启动热键进启动界面,选择u盘启动项回车进入小白pe系统。
5、小白装机工具打开安装win10系统,等待软件自动安装完成后重启电脑。
6、进入到win10系统桌面即可直接正常使用,驱动等都已经装好。
注意事项:在安装系统之前,先备份好系统盘的相关数据,避免丢失。
总结:
以上便是详细的win10安装教程图解,两种方法都可以帮助安装原版win10系统使用,其中方法二的操作更加简单,适合电脑小白,有需要的小伙伴可参照教程操作哦。
怎么安装电脑win10系统
windows10系统安装方法如下:
电脑:华为笔记本。
系统:win10。
软件:小白一键重装系统12.6.49.2290。
1、打开软件,点击在线重装,选择win10,点击安装此系统。
2、等待系统文件下载完成后点击立即重启。
3、在Windows启动管理页面选择pe系统进入。
4、在pe系统内,小白装机工具会帮助我们重装系统,我们等待安装完成后点击立即重启即可。
5、等待数次重启过后就能够进入我们安装的win10系统了。
小白一键重装系统特色
一键装机采用极简模式来重装您的系统,同时小白一键重装工具会智能判断您的硬盘分区类型,磁盘空间等硬件信息,让您无须操作多余的步骤即可完成系统重装。
U盘工具是无法在线重装的辅助工具,通用制作U盘PE系统也能让 你更加轻松的装机。有U盘,装机更轻松。
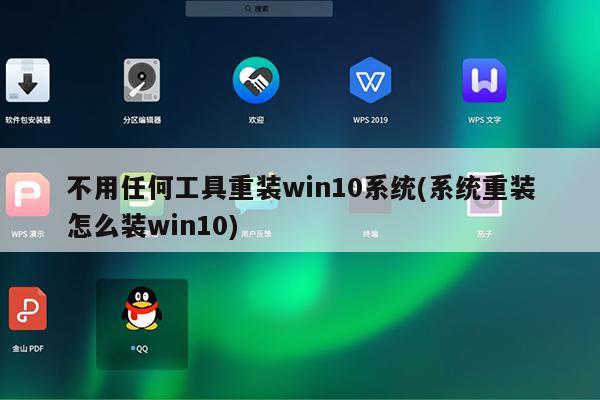
win10电脑重装系统
电脑系统不好用,怎么样重装win10系统?对重装系统不太熟悉的朋友可以来看一下。
工具/材料
win系统
首先要wepe启动盘,制作好wepe启动盘之后,将win10系统里面的iso镜像复制到U盘,一般情况下wepe启动盘支持大于4G镜像。
接着在重装系统win10的电脑上插入pe启动盘,重启后不停按F12或F11调出启动菜单对话框,选择识别到的U盘选项,通常是U盘名称或者带有USB字样的,按回车键进入。
然后就是选择windows pe分辨率,第一个或者第二个都行。
当电脑进入到pe之后,要在uefi下安装win10系统,硬盘需要GPT分区表,如果需要全盘重新分区,可以打开桌面上的“分区助手(无损)”,选择磁盘1,点击“快速分区”,如果你是多个硬盘,就要注意不要搞错。
设置分区数目、分区大小以及分区类型,卷标为”系统“的系统盘建议50G以上,由于选择了UEFI启动,磁盘类型要选择GPT,“分区对齐到”是4k对齐,2048扇区就行,也可以4096扇区,确认无误后点击“开始执行”;
分区过程其实是很快的,等到分区完成后,GPT分区会有两个没有盘符的ESP和MSR,这两个分区别去动,只需要看你分出的C、D盘等,如果盘符被占用,选择已经占用C盘的那个盘,左侧选择“更改盘符”。
接着打开此电脑—微PE工具箱,右键win10系统iso镜像,选择“装载”,如果没有装载,右键—打开方式—资源管理器;
打开“安装系统.exe”,运行安装工具,这时选择“还原分区”,GHO WIM ISO映像路径会自动提取到win10.gho,接着选择安装位置,一般是C盘,或者根据卷标或总大小来判断,选择之后,点击确定;
如果弹出这个提示,不用管,点击是,继续。
弹出这个对话框,选择完成后重启以及引导修复,点击是;
转到这个界面,执行win10系统安装部署到C盘的过程,需要等待一段时间。
等到操作完成,我们不需要管,10秒后悔自动重启。
在重启过程拔出U盘,就会进入到这个界面,执行win10系统组件安装、驱动安装以及激活操作;
再次重启进入系统自动配置过程,可能有些慢,所以也需要等待一段时间;
最后启动进入win10系统桌面,这就说明win10系统重装完成。
猜您喜欢
- 电脑桌面背景总是自动变成黑色的怎么..2023/02/15
- 战地模拟器枪械免广告版(战地模拟器正..2023/02/15
- 英伟达显卡天梯图2021年的最新介绍..2021/08/27
- 小米手机系统升级开不了机怎么办(小米..2023/02/12
- 华为手机克隆app下载(换机助手)..2023/02/08
- 内存条频率不一样能一起用吗的详细介..2021/09/06
相关推荐
- google浏览器电脑版怎么下载.. 2022-05-25
- 电脑qq版本过低怎么办(电脑显示版本过.. 2023-02-07
- 手机一键换机怎么用(手机换机助手).. 2023-02-09
- 安卓怎么转移数据到iphone12(安卓怎么.. 2023-02-13
- 电脑cpu温度过高怎么办的解决方法.. 2021-11-22
- 永久免费云游戏安卓版(免费云手机游戏.. 2023-02-08




