windows资源管理器已停止工作,详细教您windows资源管理器已停止工作怎么解决
- 分类:win10 发布时间: 2018年06月27日 14:51:00
现在使用win7,总是弹出windows资源管理器已停止工作,系统自己会重启动后又恢复正常,但每次出现都是一卡一卡,严重影响电脑的使用,那么这个问题怎样解决呢?下面,小编跟大家讲解windows资源管理器已停止工作的解决方法。
资源管理器是比较重要的,主要负责管理数据库,而且还可以存储数据并执行故障恢复。不少用户朋友遇到这样一个问题,无论是点击开始菜单还是其他程序都会弹出“资源管理器停止工作”,下面,小编就来跟大家分享windows资源管理器已停止工作的处理经验。
windows资源管理器已停止工作怎么解决
右键点击桌面下方的【任务栏】空白区域,在弹出的菜单栏选择【任务管理器】
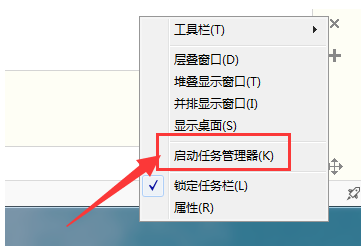
电脑管理器电脑图解-1
进入任务管理器界面,点击上方的【文件】选择【新建任务】
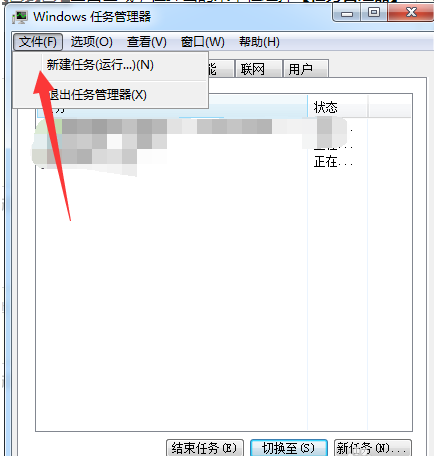
资源管理器电脑图解-2
在弹出的任务对话框输入:explorer.exe 命令,点击确定,重新启动资源管理器
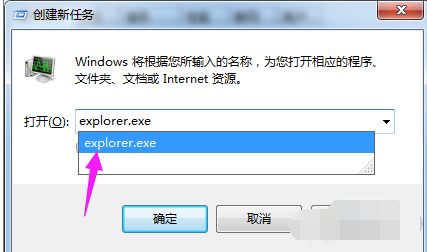
管理器电脑图解-3
修改注册表:
打开电脑左下角【开始】菜单,找到【运行】选项,点击打开
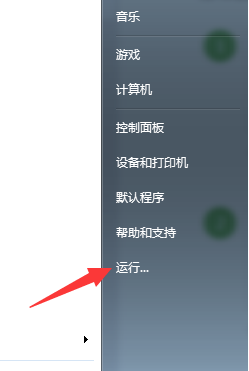
资源管理器电脑图解-4
在弹出的运行对话框中输入 regedit 命令,点击确定进入注册表界面
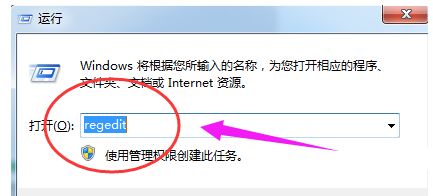
电脑管理器电脑图解-5
进入注册表界面,依次定位到【HKEY_CURRENT_USER\Software\Microsoft\Windows\CurrentVersion\Policies】项下
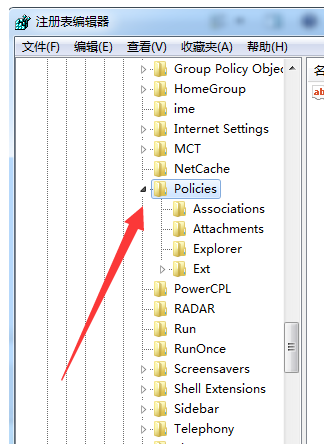
资源管理器电脑图解-6
右键点击Policies项,选择【新建】,【项】将其命名为 System

资源管理器电脑图解-7
接着在System项右方空白区域选择【新建】,【字符串值】将其命名为 DisableTaskMgr
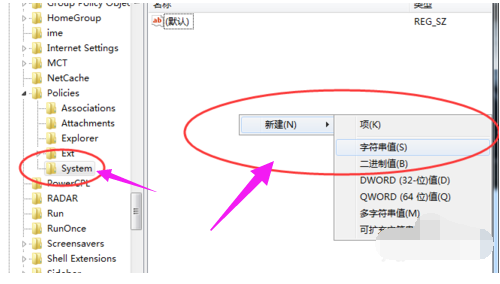
资源管理器电脑图解-8
双击打开新建的DisableTaskMgr数值,将其数据设置为 0 点击确定,问题解决
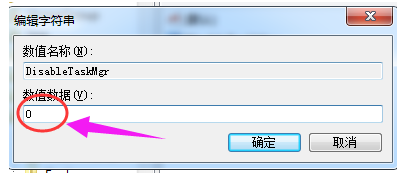
停止工作电脑图解-9
以上就是windows资源管理器已停止工作的解决方法。
猜您喜欢
- ahci模式怎么开启的步骤教程..2021/11/15
- win10主题,详细教您一些win10主题的桌..2018/06/13
- 雨林木风ghost纯净版win10系统下载..2021/11/20
- 防火墙在哪里设置,详细教您win10防火..2018/09/21
- windows10应用商店误删了如何重新安装..2021/10/17
- win10我的电脑图标没了怎么办..2021/10/23
相关推荐
- win10内存占用突然变高都是有什么原因.. 2021-03-25
- onekey ghost安装win10系统教程 2021-12-03
- 分享windows10 专业版密钥 2021-10-10
- win10浏览器,详细教您解决win10浏览器.. 2017-12-25
- 华硕笔记本重装系统win10教程.. 2021-07-13
- 教大家win10如何多台电脑共享打印机.. 2021-05-07



