excel打印区域怎么设置,详细教您Excel怎么设置打印区域
- 分类:win10 发布时间: 2018年06月07日 10:48:02
在利用Excel进行打印操作过程中,打印的默认设置都是整个文档的打印,有时我们只想打印其中一部分内容,有不少用户感觉Excel打印区域设置起来十分别扭,其实只要我们掌握了其中的操作技巧,为此,小编给大家带来了Excel设置打印区域的图文。
excel表格在生活及工作等方面使用非常的广泛,有时需要长期性的作部分打印,当我们打印的时候涉及到一个打印区域的设置,那么怎样只设置打印一部分的区域呢?很多用户都是云里雾里的,下面,小编给大家介绍Excel设置打印区域的技巧。
Excel怎么设置打印区域
临时部分打印设置:
作为演示,只需要打印前15个人的考勤记录
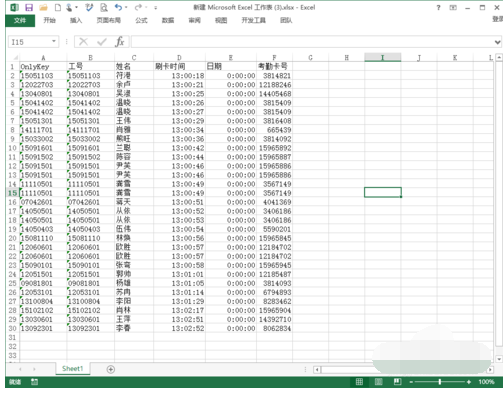
excel电脑图解-1
用鼠标选中打印的区域,点击文件,
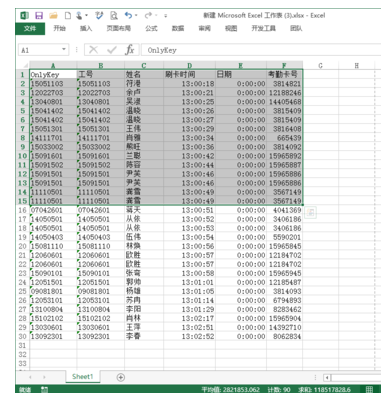
设置打印电脑图解-2
点击:打印
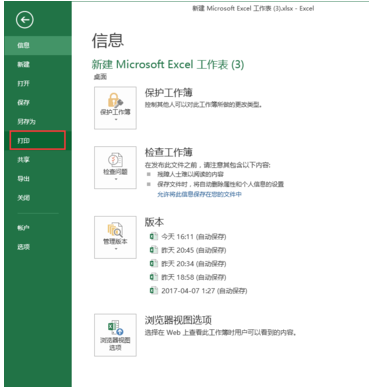
打印电脑图解-3
这样设置完后,打印的内容就变成的我们所选择的区域了,
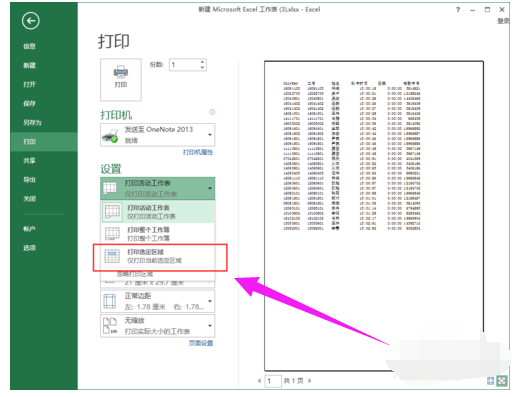
打印区域电脑图解-4
也就是前面的15条记录
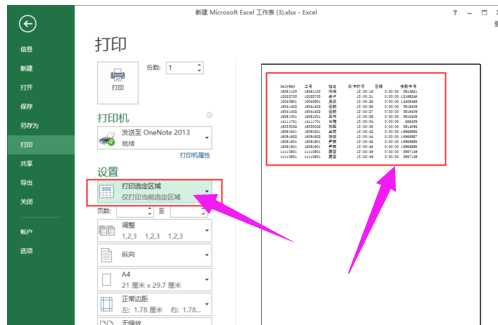
设置打印电脑图解-5
长期性部分打印:
对于一直是这样的部分打印的,我们每次按临时设置一下也是可以的,但麻烦,可以永久性设置成部分打印,同样选中打印区域
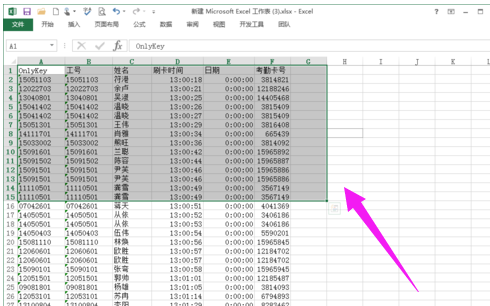
打印区域电脑图解-6
在excel菜单中,选择页面布局,设置打印区域

打印区域电脑图解-7
可以看到打印的区域就限定在这个区域中,选择打印,

设置打印电脑图解-8
也只会默认打印这个区域的内容了

打印电脑图解-9
以上就是Excel设置打印区域的方法。
猜您喜欢
- win10开始菜单打不开2020/01/13
- win7升win10系统方法步骤2022/04/09
- 图文详解win10关闭自动更新教程..2019/03/29
- win10 安装驱动的方法2022/05/31
- 电脑屏幕倒过来了怎么办快捷键修复方..2022/02/12
- win10添加我的电脑到桌面怎么操作..2021/03/31
相关推荐
- 小编教你微软平板surface 3介绍.. 2017-10-07
- 笔记本电脑打不开任务栏设置的解决方.. 2021-08-13
- 教大家电脑分区win10系统 2021-05-11
- 如何360升级win10重装系统图文教程.. 2020-07-20
- win10安装教程u盘安装步骤 2021-12-25
- win10玩lol老是弹出桌面怎么办.. 2020-08-11



