东芝笔记本bios设置ahci硬盘模式教程
- 分类:win10 发布时间: 2016年10月25日 22:00:59
在给电脑装系统时有些用户会出现安装无法继续现象,遇到这样的问题通常都是硬盘模式设置有误而导致的,那么我们该如何修改东芝笔记本bios设置ahci硬盘模式呢?接下来我们就为大家详细讲解东芝笔记本bios设置图解
1、然后重启电脑,在出现开机画面时按“F2”快捷键进入bios设置,使用左右方向键将光标移至“advanced”,再使用上下方向键将光标移至“system configuration”,按回车键执行,如下图所示:
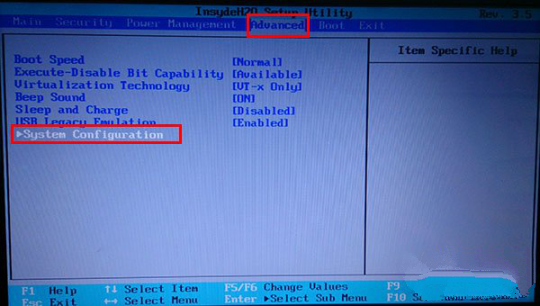
东芝笔记本bios设置图解(图1)
2、此时在advanced界面中查看sata controller mode项是否为"ahci",如果是ahci请按F10保存并对出,否则,按回车键执行,如下图所示:
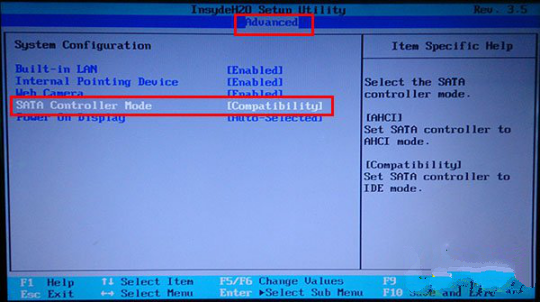
东芝笔记本bios设置图解(图2)
3、在弹出的窗口中选择“ahci”按回车键确认,如下图所示:
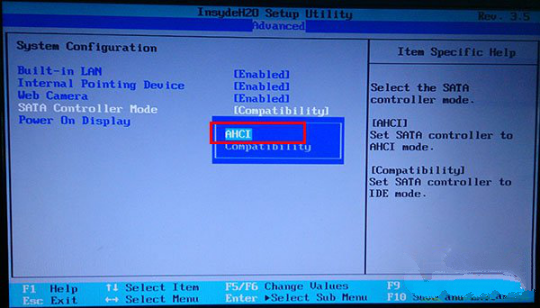
东芝笔记本bios设置图解图3)
4、完成上面的操作后,此时sata controller mode项即为“ahci”,然后按F10保存并退出重启,如下图所示:
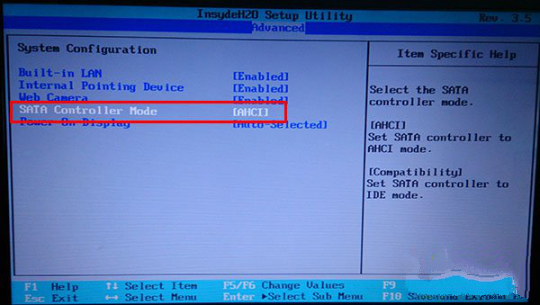
东芝笔记本bios设置图解(图4)
东芝笔记本bios设置ahci硬盘模式教程的详细操作就介绍到这里,用户朋友们在给电脑装win7系统或是更高版本的系统时一定要将硬盘模式设置为ahci才能够使用,希望大家能学会东芝笔记本bios设置方法,不要辜负小编的这份东芝笔记本bios设置图解哦,我们下期见吧,下期小编将教你各种bios设置u盘启动哦,敬请关注装机吧官网吧。
猜您喜欢
- 笔记本电脑怎么重装win10系统..2019/06/11
- 系统之家纯净版win10镜像下载..2022/02/05
- 联想电脑win10系统windows old一键恢..2021/03/01
- win10专业装机版和专业纯净版有什么区..2021/05/06
- 手把手教你如何重装系统2021/07/08
- win10显卡驱动设置在哪里看2022/04/13
相关推荐
- 教你台式电脑怎么重装win10 2019-05-20
- 重装系统win10按什么键进bios.. 2021-11-29
- windows10磁盘_详细教您win10磁盘分区.. 2017-12-04
- win10系统重装失败无法开机 2022-03-10
- 教你台式电脑怎么连接电视投屏.. 2021-03-15
- 最全面win10 wlan打不开怎么办.. 2019-03-14



