win10远程桌面连接,详细教您win10怎么设置远程桌面连接
- 分类:win10 发布时间: 2018年02月09日 10:03:55
电脑远程桌面可以让我们很方便的控制不在身边的电脑,对于企业单位用户来说,远程桌面连接是一个很重要的功能。在Win10系统中,也有远程桌面这个功能。那么,要怎么做才能开启这一功能呢?下面,小编就跟大家介绍win10远程桌面连接的操作。
在使用电脑的过程中,有很多用户对远程桌面连接的使用需求很高,不过远程桌面连接,看似简单,实际中操作却出现了各种问题,其实Win10系统开启远程桌面连接的设置方法也不难,对于新手来说可能不知道win10怎么设置远程桌面连接,下面,小编就将win10设置远程桌面连接的方法。
win10怎么设置远程桌面连接
点击“控制面板”

远程桌面电脑图解-1
在“控制面板”中选择“系统和安全”并点击进入。
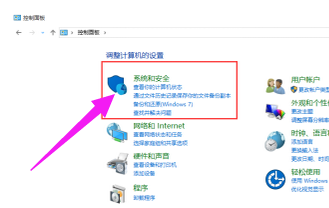
桌面电脑图解-2
在“系统和安全”下选择“系统”并点击进入到“系统”菜单。
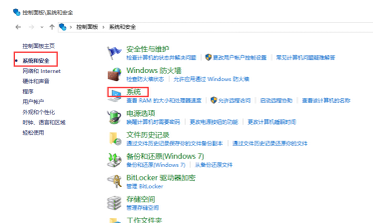
桌面电脑图解-3
在“系统”菜单中点击“远程设置”。
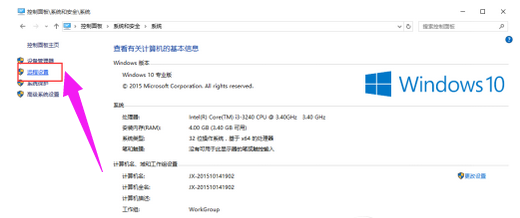
win10电脑图解-4
在弹出的“系统属性”菜单中勾选上“允许远程协助连接这台计算机”并在下面选择所要连接的用户。

远程桌面电脑图解-5
在弹出的窗口中点击“添加”按钮来添加所要连接远程桌面的用户计算机名称,完成后点击“确定”。

远程桌面电脑图解-6
在弹出的窗口中输入所连接的计算机名称,点击“检查名称”,确认后点击“确定”,最后点击“应用”即可连接远程桌面了。
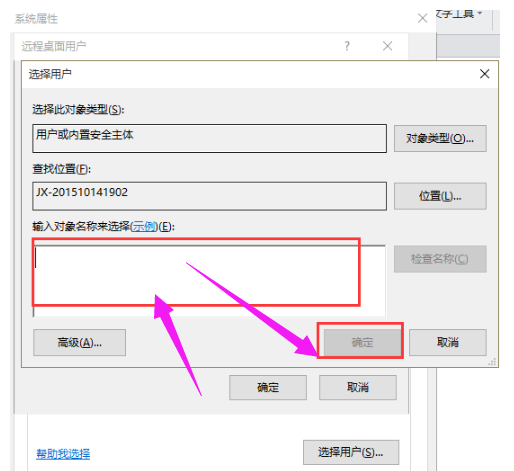
桌面电脑图解-7
以上就是win10设置远程桌面连接的方法。
猜您喜欢
- 如何升级windows10,详细教您win7如何..2018/01/25
- mx440显卡驱动,详细教您mx440显卡驱动..2018/08/28
- 教大家遇到电脑开机蓝屏怎么解决..2021/06/24
- 详解电脑广告弹窗怎么拦截win10系统..2021/10/15
- win10开机黑屏,详细教您解决win10开机..2018/08/24
- win10如何升级显卡驱动程序2021/07/15
相关推荐
- windows10虚拟机怎么设置 2021-10-03
- 电脑重装win10系统后蓝屏怎么办.. 2022-04-03
- 详细教您win10系统蓝屏修复软件如何使.. 2021-03-09
- 解答最新win10 激活码分享 2019-02-23
- 小编教你们怎样刷bios最简单.. 2016-12-11
- windows10如何随意调整文件夹顺序教程.. 2021-03-18



