如何给Win10电脑加速详细教您加速方法
- 分类:win10 发布时间: 2017年11月13日 16:00:45
使用计算机,谁不想计算机的开机速度快,谁又不想系统的运行速度快。我们无论使用什么系统,WinXP、Win7,Win8还是Win10,都想运行速度快,开机速度也快。Windows10系统又要如何操作才能加快系统的运行速度和开机速度呢?下面,小编就给大家分享给Win10电脑加速的方法。
根据微软给出的数据,win10是目前为止普及速度最快的系统,目前已有超过4亿台设备在运行该系统,但是相应的对电脑配置的要求也很高,这就让一些配置比较低的电脑,在运行win10时,表现的不是很假佳的系统表现出很卡的现象。为此,小编带来了给Win10电脑加速的方法。
如何给Win10电脑加速图文解说
按组合键“win+r”打开“运行” ,输入“gpedit.msc”按回车,调出“组策略编辑器”
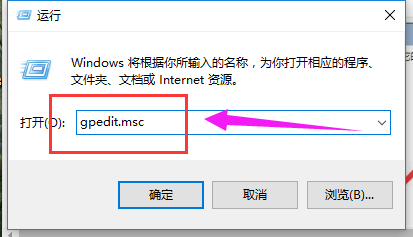
加速电脑图解-1
依次打开“计算机配置—>管理模块—>系统—>关机”在右侧双击打开“要求使用快速启动”
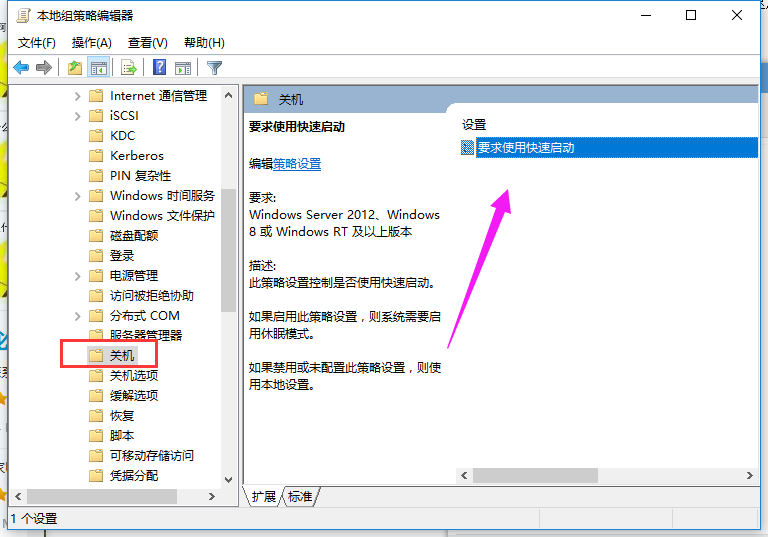
电脑加速电脑图解-2
将“要求使用快速启动”设置为“已启用”点击“确定”
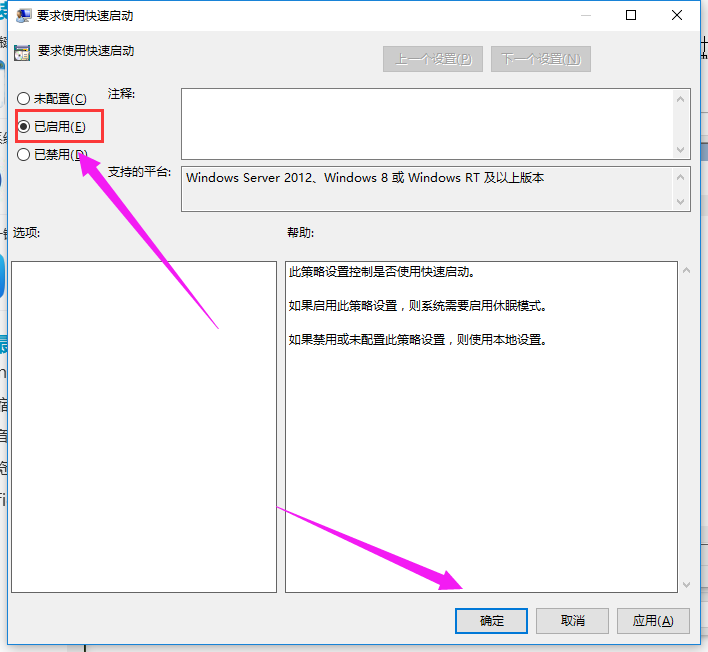
电脑加速电脑图解-3
鼠标右键点击“此电脑”,选择“属性”,然后选择“高级系统设置”。
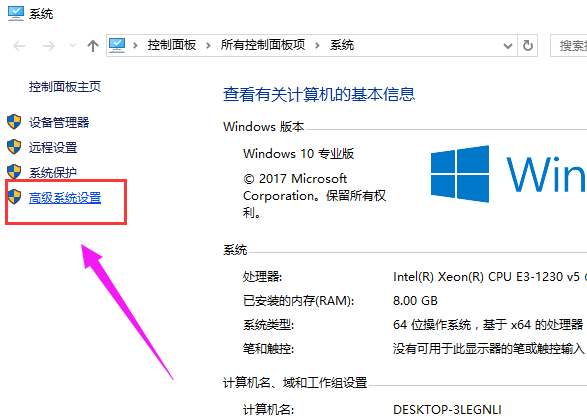
Win10电脑图解-4
点击“高级”之后点击“启动和故障恢复”下的“设置”。
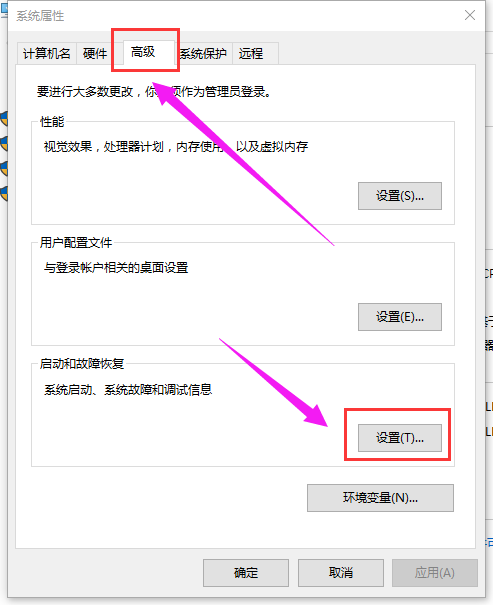
加速电脑图解-5
在“默认操作系统”下面,选择当前系统,然后把复选框的钩去掉,点击确定
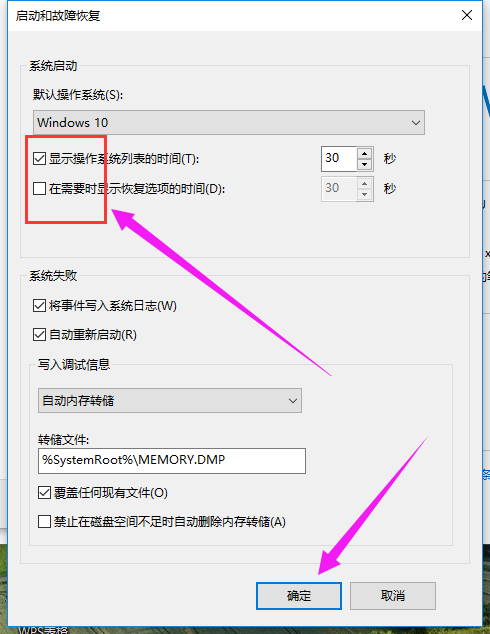
加速电脑图解-6
打开运行,输入“msconfig”打开“系统配置”。
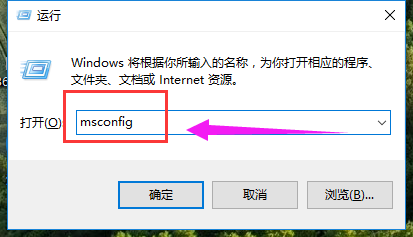
系统加速电脑图解-7
在系统配置“常规”项,将“有选择的启动”勾上选项
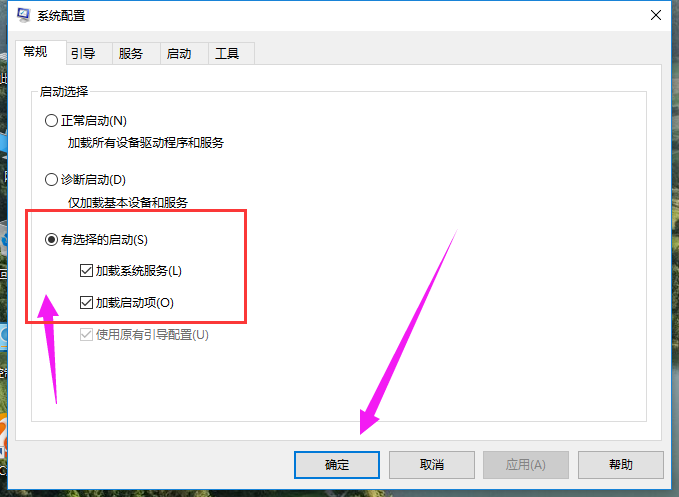
电脑加速电脑图解-8
点击“引导”,选择当前系统,点击“高级选项”,在弹出的界面勾上“处理器个数”,点击下拉箭头,选择最大的数字,然后点击确定。
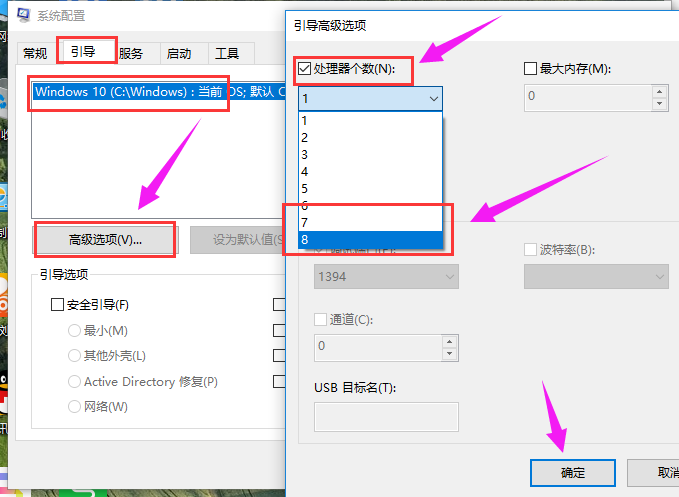
Win10电脑图解-9
以上就是给Win10电脑加速的方法了。
猜您喜欢
- 笔记本如果使用口袋一键装机安装 Win1..2020/12/14
- win10优化大师的使用教程2021/11/12
- win10截屏是黑色怎么回事2020/09/22
- 电脑弹广告怎么办win10系统终极解决方..2021/04/02
- 新手自己怎么装win10系统2022/02/19
- 细说win10系统升级助手如何2019/08/10
相关推荐
- 电脑教程_Win10如何打开pst文件.. 2017-10-31
- 怎么关闭win10自动更新功能 2022-04-07
- win10重启时候转圈很久怎么办的解决方.. 2021-10-21
- 细说win10开始菜单打不开怎么办.. 2019-05-29
- 解答win10怎么进入安全模式 2019-01-18
- 台式机电脑截图就黑屏怎么解决图文教.. 2021-06-07



