win10一键重装系统安装方法图解
- 分类:win10 发布时间: 2017年09月20日 00:00:45
小编理解到大家都需要windows10一键重装的方法,毕竟一键重装系统的方法特别适合我们使用,鉴于最近想知道这个方法的朋友越来越多,小编在这里就要把windows10一键重装的方法分享给大家了。
很多朋友都知道windows10系统一键重装,其实还是因为windows10系统一键重装的使用方法简单,可操作性强,所以才受到众多好评,为了让大家更好的了解windows10系统一键重装,今天小编将分享给大家一个关于windows10系统一键重装的使用教程。
最近小编我在网上看到有好多的粉丝小伙伴留言询问小编我关于win10系统一键重装的方法,接下来小编我就来好好教教大家吧。
我们先打开浏览器搜索【系统之家一键重装】
下载软件

windows10一键重装(图1)
在打开软件之前,我们先检查磁盘系统空间是否充足,避免安装异常

windows10一键重装(图2)
另外,建议将相关安全软件关闭,免得打开出现异常

windows10一键重装(图3)
那么,接下来我们开始教你如何进行一键装机,我们点击【系统重装】

windows10一键重装(图4)
软件会自动检测装机环境,

windows10一键重装(图5)
我们选择win10系统,点击【安装此系统】

windows10一键重装(图6)
如有所需备份的资料可以选择备份

windows10一键重装(图7)
点击【下一步】

windows10一键重装(图8)
我们是一键重装的方式,就选择【直接重装】

windows10一键重装(图9)
软件全速下载系统,等待一会

windows10一键重装(图10)
等待下载

windows10一键重装(图11)
下载好后,软件自动初步安装

windows10一键重装(图12)
提示完成后,我们点击【立即重启】,时间倒数完软件也会自主重启

windows10一键重装(图13)
重启中

windows10一键重装(图14)
进去windows启动管理器,选择【DOS】按下Enter

windows10一键重装(图15)
释放文件中

windows10一键重装(图16)
安装系统中

windows10一键重装(图17)
安装驱动,不想等两秒就点击【开始】
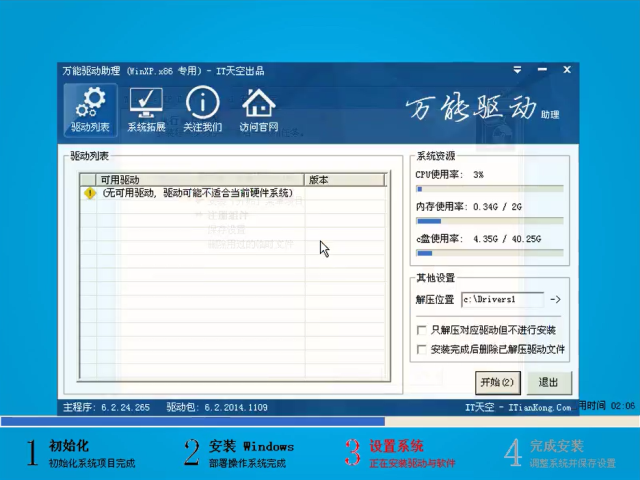
windows10一键重装(图18)
安装完重启即可使用

windows10一键重装(图19)
以上就是win10一键重装系统的详细教程。希望可以帮助到大家,感兴趣的朋友可以去官网下载哦。
猜您喜欢
- 2021年了笔记本电脑怎么装win10系统..2021/07/26
- 正版的win10激活码多少钱2021/11/03
- 图文演示电脑怎么重做系统..2021/09/04
- 教您win10电脑感叹号怎么打2019/07/27
- win10系统IE缓存文件夹在哪里,详细教..2017/11/17
- 怎么制作光盘启动盘方法2017/08/12
相关推荐
- win10安装配置要求是什么 2022-06-05
- win10电脑怎么录屏方法教程 2022-04-15
- 小编教你win10推送没收到 2017-10-19
- 电脑虚拟键盘,详细教您电脑虚拟键盘快.. 2018-08-13
- win10升级助手安装失败怎么办.. 2022-05-16
- win10系统缺少蓝牙怎么添加 2020-09-10



