小编教你win10安装
- 分类:win10 发布时间: 2017年08月29日 00:02:46
不知win10怎么系统安装?看过来,小编为你解答电脑如何重装系统,以下就是win10怎么系统安装的图文教程,希望你们看完后会有所了解。
怎样重装系统?面对这么一个问题,小编给大家带来一套解决方法,其实很简单下面是关于怎样重装系统的图文教程,赶紧前来学习一下吧
win10安装图文教程
下载软媒魔方,点击“应用大全”,找到“硬盘装机”

win10(图1)
打开硬盘装机(选择下载好的ISO镜像,选择镜像解压分区)
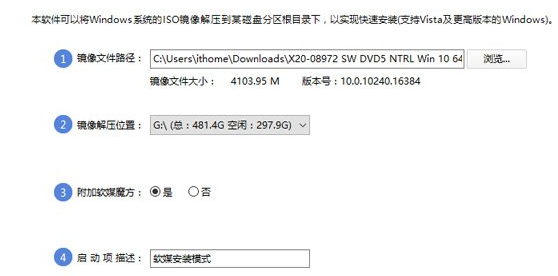
win10(图2)
点击是

win10(图3)
重启后,菜单中选择“软媒安装模式”

win10(图4)
开始安装windows10

win10(图5)
使用默认,点击“下一步”
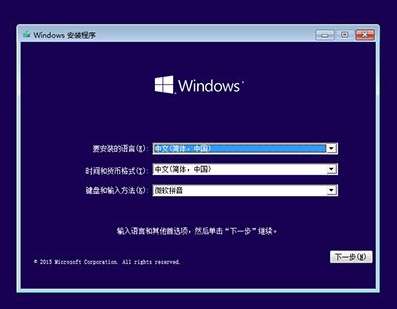
win10(图6)
点击“现在安装”

win10(图7)
安装密钥VK7JG-NPHTM-C97JM-9MPGT-3V66T,输入后点击“下一步”继续;也可以点击“跳过”
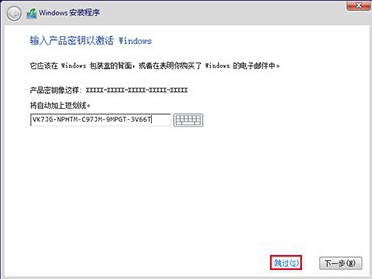
win10(图8)
点击“下一步”
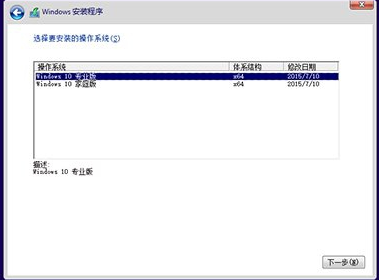
win10(图9)
勾选“我接受许可条款”,点击“下一步”

win10(图10)
选择第二项“自定义”
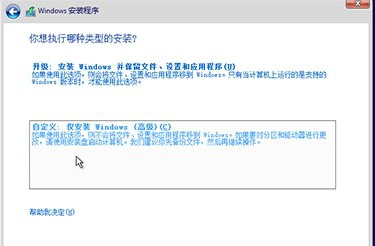
win10(图11)
点击下一步
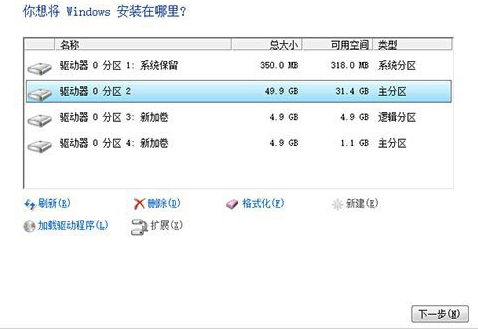
win10(图12)
win10安装程序要至少重启两次

win10(图13)
点击“自定义设置”

win10(图14)
点击“下一步”

win10(图15)
个人用户,选择“我拥有它”,企业和组织用户可选择“我的组织”点击“下一步”继续
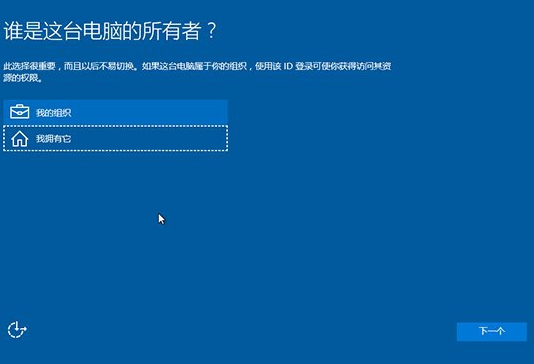
win10(图16)
创建账户

win10(图17)
设置完成后进入Win10桌面,win10安装结束。

win10(图18)
以上就是win10安装的教程。
上一篇:小编教你win10U盘安装
下一篇:2017最新windows10升级安装方法图解
猜您喜欢
- win10u盘启动盘如何制作2022/05/13
- 致铭主板bios设置u盘启动方法..2016/10/31
- 教大家联想电脑网络受限怎么解决..2021/05/24
- 详细教您解决win10桌面图标变大了的方..2018/10/23
- win10怎么消除显示器颗粒感2021/03/24
- 详细教你电脑系统怎么重装win10..2022/04/18
相关推荐
- win10电脑图标闪烁不停怎么解决.. 2021-03-12
- 0x80072F8F,详细教您Win10出现错误代.. 2018-05-14
- 教你激活windows10家庭版系统教程.. 2021-11-05
- win10换win11的步骤教程 2021-08-03
- 机箱,详细教您电脑机箱什么牌子好.. 2018-03-24
- 深度技术ghost win10 64位专业版 V202.. 2021-12-04



