
自从win10发布以后很多人都去升级系统体验了一下,有的用户想体验却不想重装win10系统,这时我们只能靠vmware虚拟机来安装win10系统进行体验,下面小编来跟大家说说虚拟机win10镜像安装教程,大家一起来学习一下吧。
工具/原料:笔记本电脑,虚拟机
系统版本:windows10
品牌型号:联想
1、第一步我们打开虚拟机,,点击新建虚拟机。

2、然后选择典型,点击下一步。

3、选择好硬盘上的windows10 iso镜像,点击下一步。
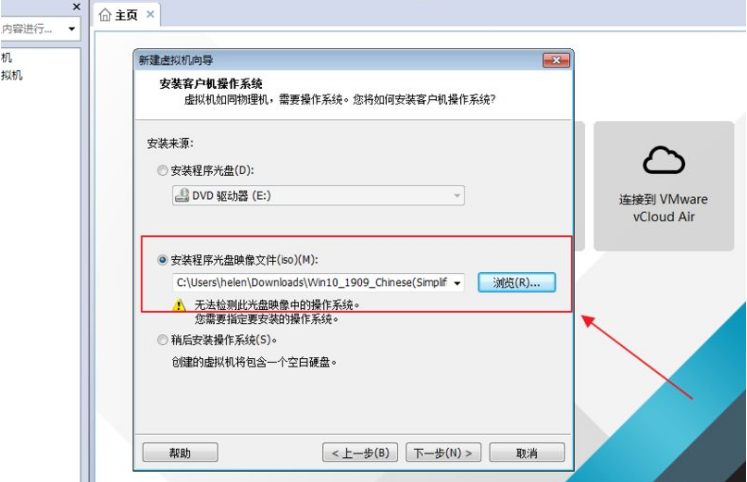
4、客户端系统选择Microsoft windows,版本选择windows10,点击下一步。
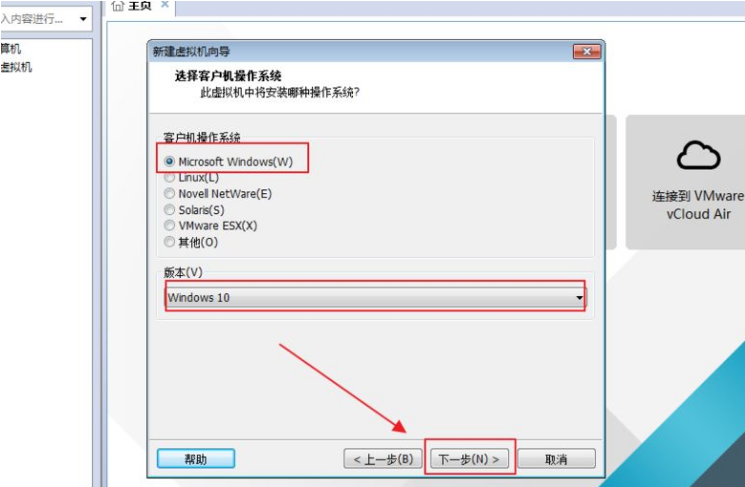
5、然后设置虚拟机名称以及虚拟机的安装位置,点击下一步。
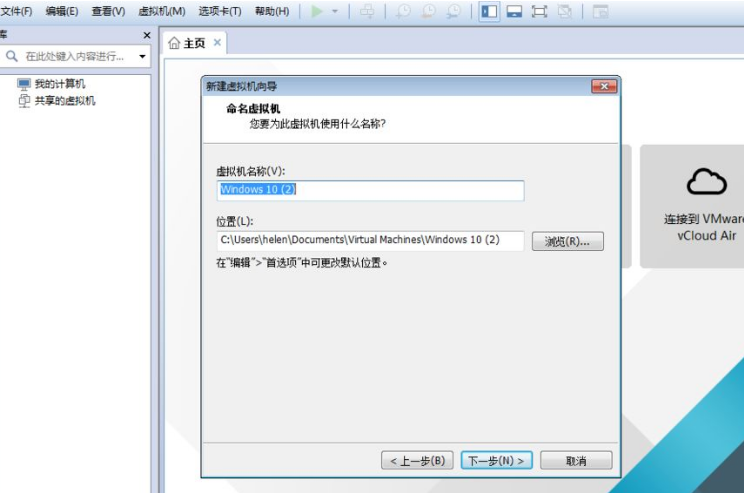
6、然后设置磁盘大小,点击下一步
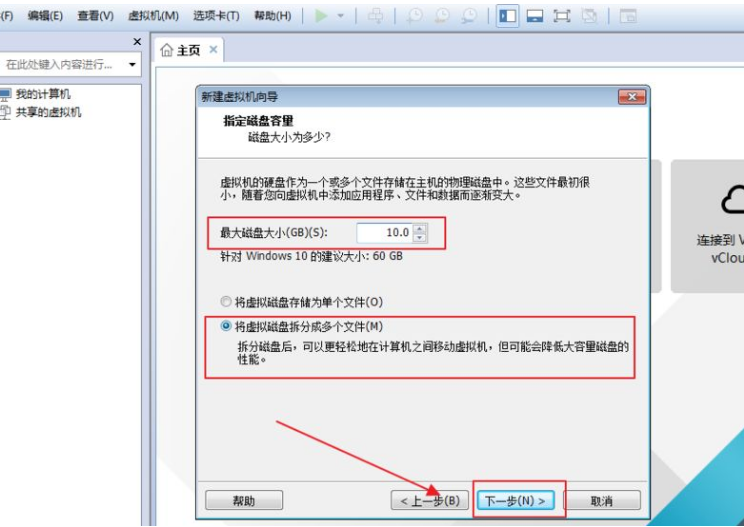
7、然后点击完成。
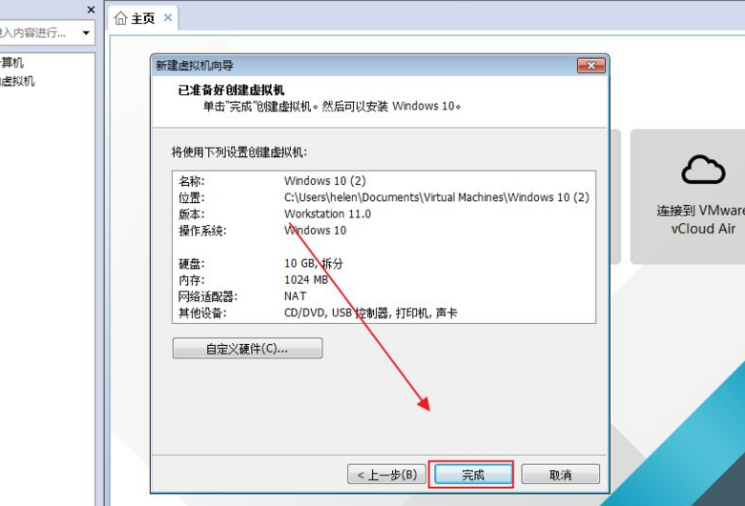
8、直接点击开启虚拟机,完成windows10的安装。
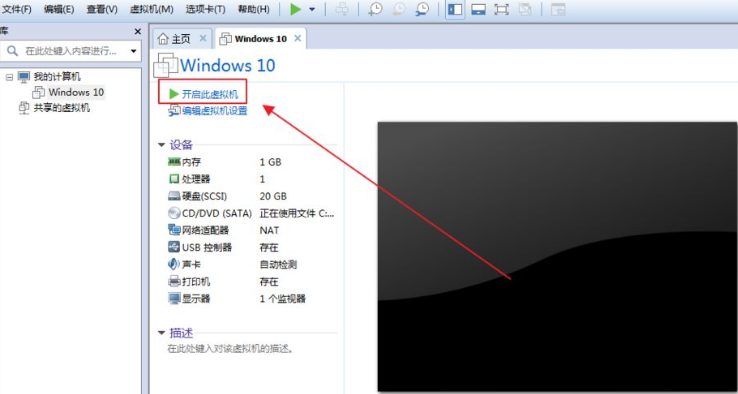
9、最后登陆windows10虚拟机即可。
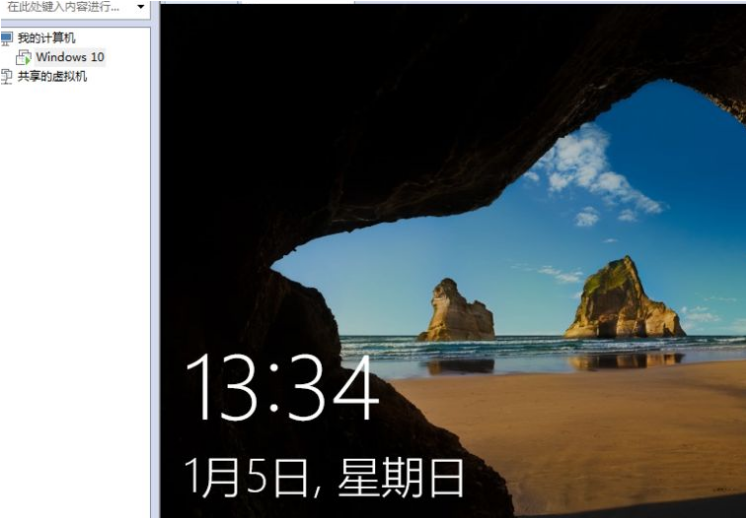
总结:
1、第一步我们打开虚拟机,,点击新建虚拟机。
2、然后选择典型,点击下一步。
3、选择好硬盘上的windows10 iso镜像,点击下一步。
4、客户端系统选择Microsoft windows,版本选择windows10,点击下一步。
5、然后设置虚拟机名称以及虚拟机的安装位置,点击下一步。
6、然后设置磁盘大小,点击下一步
7、然后点击完成。
8、直接点击开启虚拟机,完成windows10的安装。
9、最后登陆windows10虚拟机即可。
以上就是虚拟机win10镜像安装教程啦,希望能帮助到大家。





