
当我们需要重装win10系统时,很多用户都会选择使用u盘装机的方法进行安装,对此我们就需要制作一个win10系统的启动盘,那么如何制作win10u盘启动盘呢,小编这就把u盘制作win10启动盘步骤教程带给大家。
工具/原料:
系统版本:Windows10
品牌型号:台式电脑/笔记本电脑
软件版本:小鱼一键重装系统v12.5.49.1870
方法/步骤:
一、制作win10u盘启动盘
1.首先我们打开工具进入到制作系统的功能当中,将u盘插到电脑上,选择【开始制作】功能。

2.此时选择win10系统进行下载,点击右侧【开始制作】。

3.软件会开始制作启动盘和下载镜像文件资料,我们耐心等待即可。

4.下载完成后,直接把电脑进行重启。

5.在开机的页面时快速按下启动热键点击带有usb的选项进入pe。

6.此时装机工具会自动安装win10系统,我们无需手动操作。

7.系统安装完成后,我们点击【立即重启】。

8.最后重启回到新的页面时,安装就结束啦。
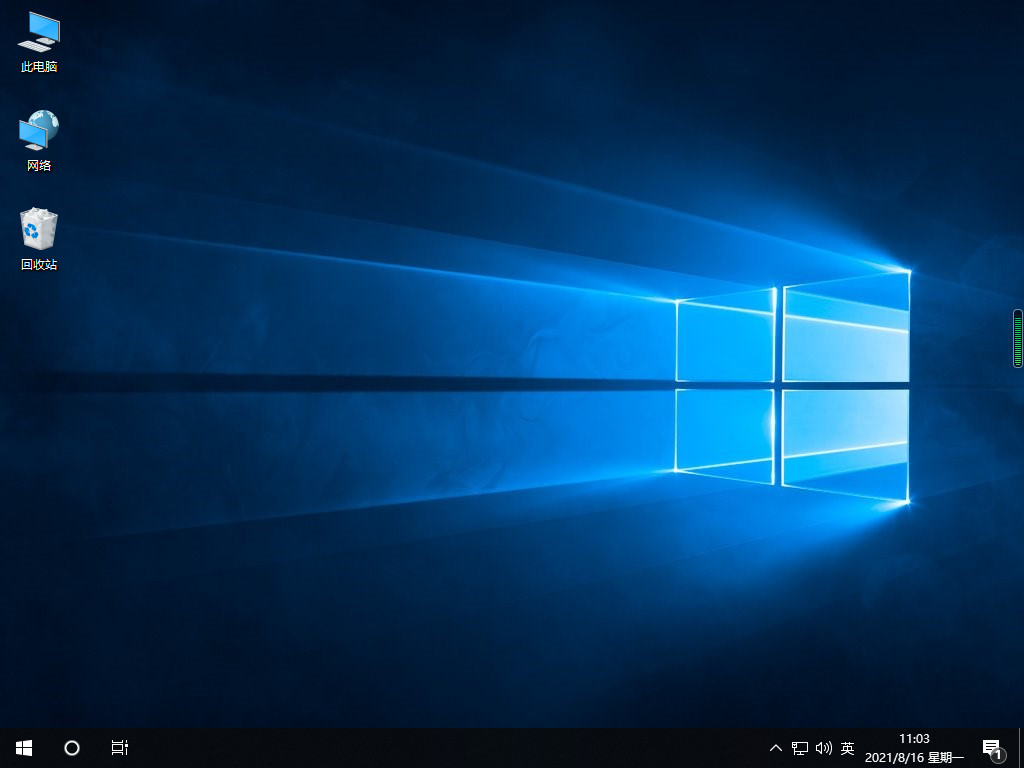
注意事项:
在制作启动盘之前需将u盘当中的重要文件资料进行备份操作。
总结:
把u盘插电脑当中,使用工具时找到win10系统进行下载。
等待制作启动盘操作完成后,将电脑重启。
开机时按启动热键进入设置u盘开机首选,进入pe。
等待装机工具安装win10操作完成。
最后重启回到新页面时安装就成功了。






