
安装Ghost版的win10系统方法有很多的人都会,可以用简单的一键重装工具装,那原版的系统呢,安装的步骤又是怎么样的,今天小编来跟大家说说win10下载到U盘安装系统的教程图解,大家一起来看看吧。
1、在电脑上下载一个咔咔装机软件,并将u盘插入电脑。选择“U盘模式”进入。

2、这样咔咔装机会检测到我们刚刚的U盘,点击“开始制作”下一步。
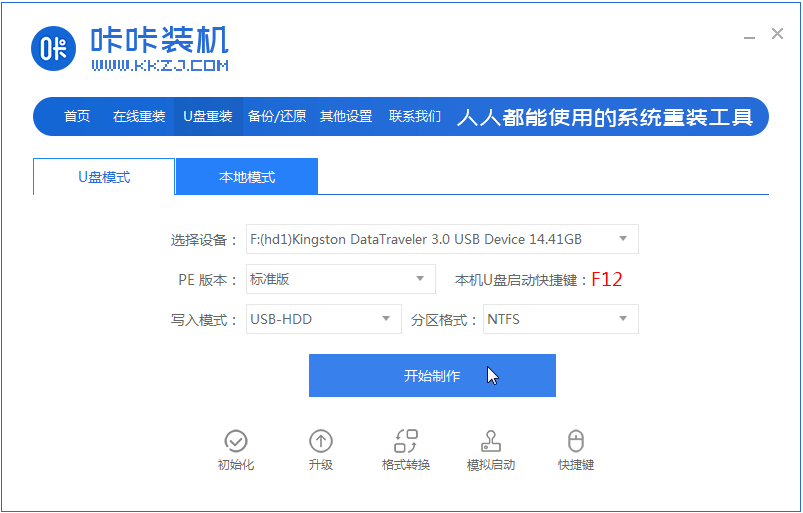
3、选择需要安装的系统,点击“开始制作”。
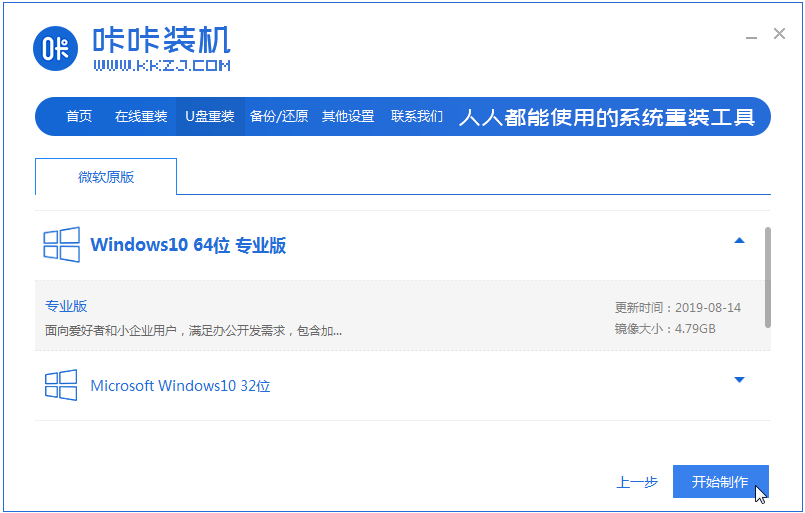
4、等待软件给出提示“启动u盘制作成功”后,我们重启电脑。

5、确认好电脑的启动快捷键是哪个后,直接将u盘拔出来插入到需要安装win10的电脑。
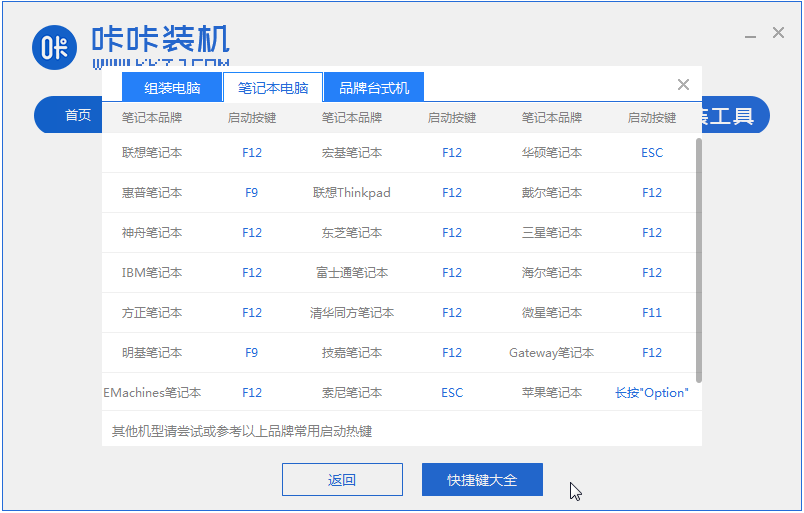
6、通过键盘上下键选择然后按下回车键进入pe系统继续安装。
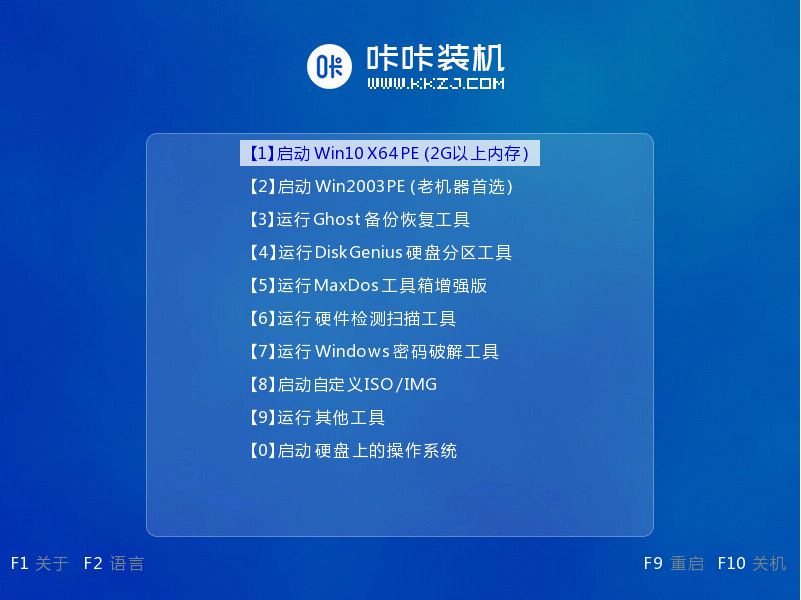
7、点击win10系统进行安装。
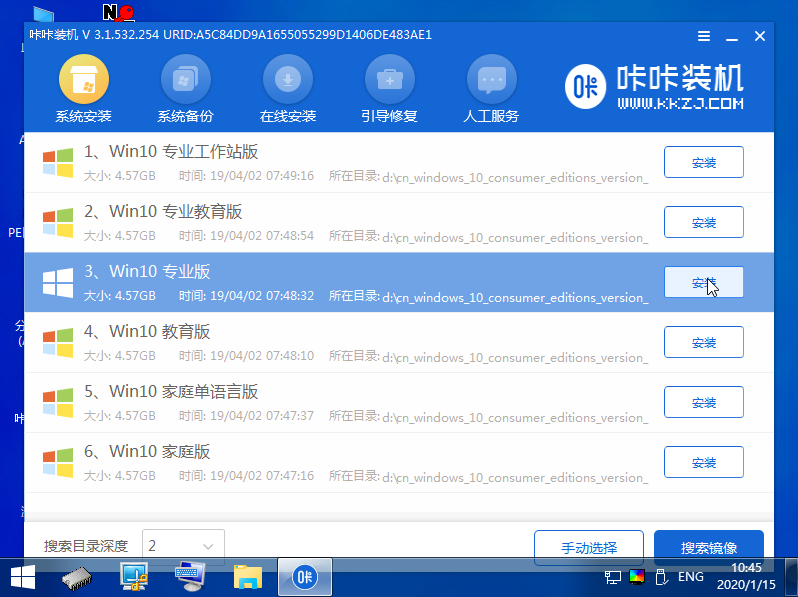
8、将目标分区改为“磁盘C”,点击“开始安装”。
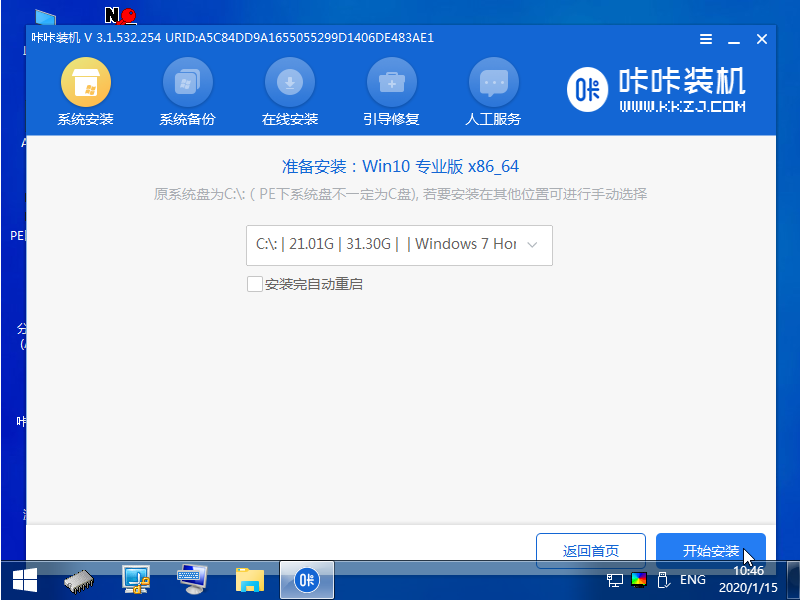
9、安装完重启后就是我们的全新系统啦。
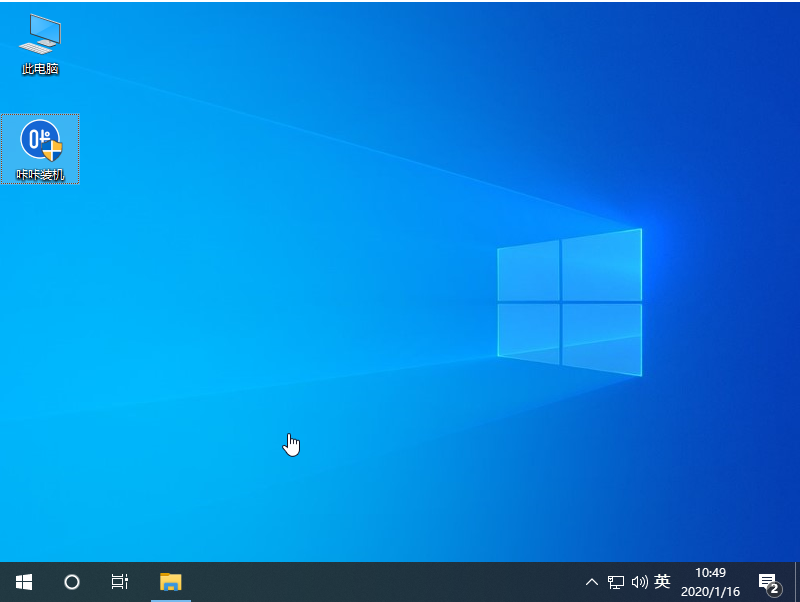
以上就是win10下载到U盘安装系统的教程图解啦,希望能帮助到大家。





