
有些小伙伴比较喜欢ghost win10系统,但是自己下载后不知道如何安装win10系统怎么办.我们可以借助一些重装系统软件实现,下面就教下大家详细的ghost win10系统安装步骤.
1.打开网页搜索“之家重装”下载系统之家一键重装系统工具。

2.关闭杀毒软件,然后打开系统之家,选择u盘模式进入。我们可以看到系统之家已经识别了u盘,点击开始制作。
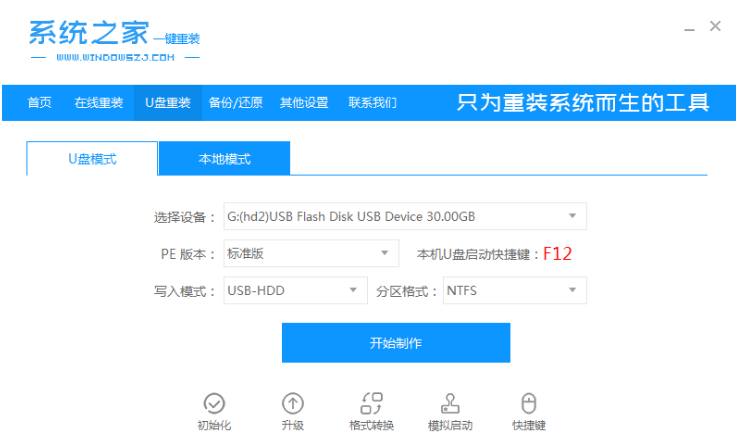
3.等待提示系统之家启动u盘制作成功时,可按下快捷键大全以查看计算机启动快捷键为哪个。
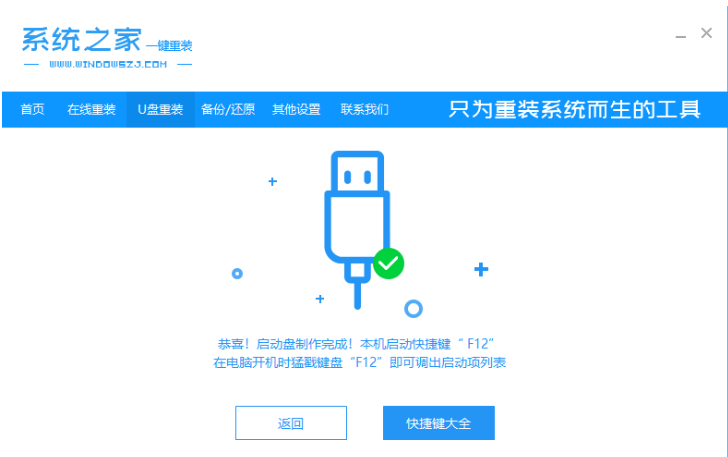
4.把u盘插入计算机,按启动快捷键,可以迅速断续进入快速驱动菜单界面。

5.选择u盘启动项,按回车键进入PE选择界面。
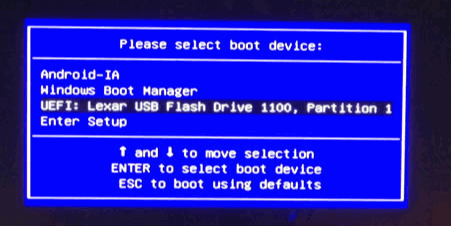
6.选择启动win10x64PE(超过2G的存储器),按回车键进入。

7.鼠标双击打开桌面上的手动ghost图标。

8.点击弹出窗口中的OK按钮下一步。
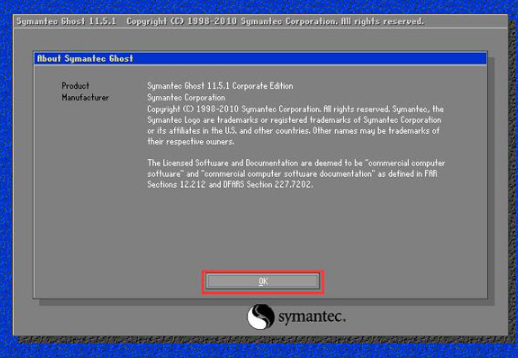
9.依次点击'local->partition->fromimage选项。
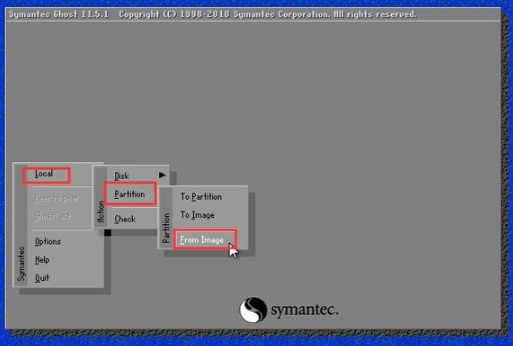
10.然后根据我们之前存储的备份系统路径找到备份系统,点击open按钮。
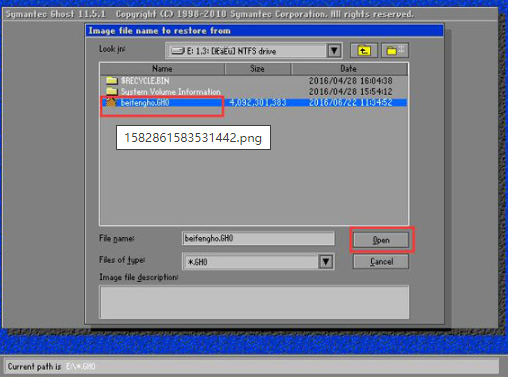
11.selectsourcepartitionfromimage中的设置,在file窗口中,您可以看到备份文件的一些基本信息。我们可以直接点击ok按钮。
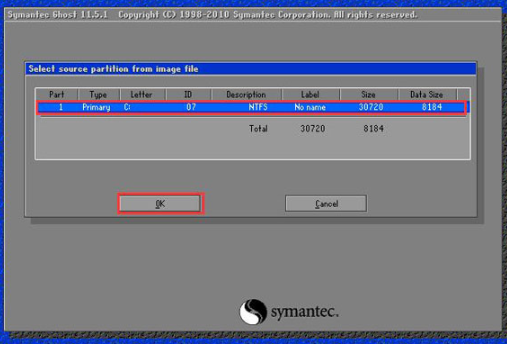
12.然后点击需要恢复系统的物理磁盘,然后单击ok按钮。
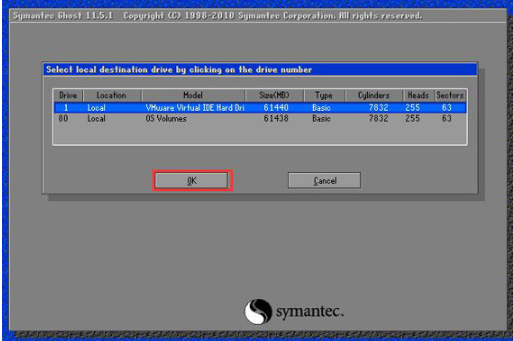
13.现在,进入ghost系统恢复磁盘分区列表的选择窗口。红字项目存储在备份文件中的磁盘。请选择其他分区。选定primary类型的磁盘分区并点击ok按钮。
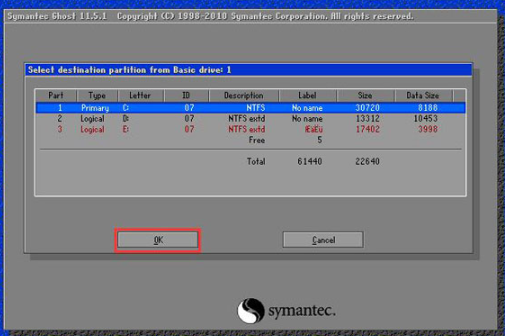
14.单击弹出的查询窗口中的yes按钮,然后进入系统恢复过程,静候还原结束,然后在提示下重新启动系统。

以上就是ghost win10系统安装步骤演示,希望能帮助到大家。





