不得不感叹一下win10的功能太强大了,还自带虚拟机。很多朋友应该不知道吧,这对经常需要一个虚拟机来测试软件真是超大福利。接下来我就教大家如何开启win10自带的虚拟机吧。
1、首先要找到控制面板,我们点开windows键,然后选择在所有应用中找到“Windows 系统”,打开之后,我们找到“控制面板”,打开。
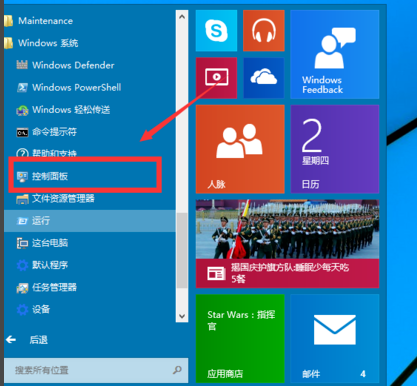
2、打开控制面板之后,我们选择程序,然后在程序中,找到“启动或关闭windows功能”。点击打开。
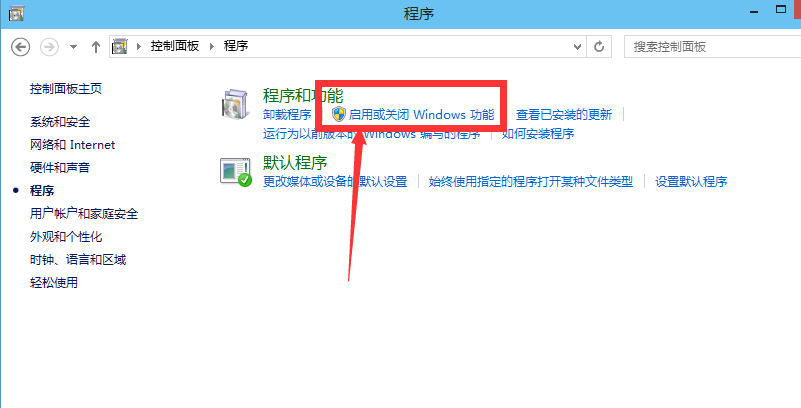
3、在windows功能下面我们找到Hyper-V,勾选上。点击“确定”。
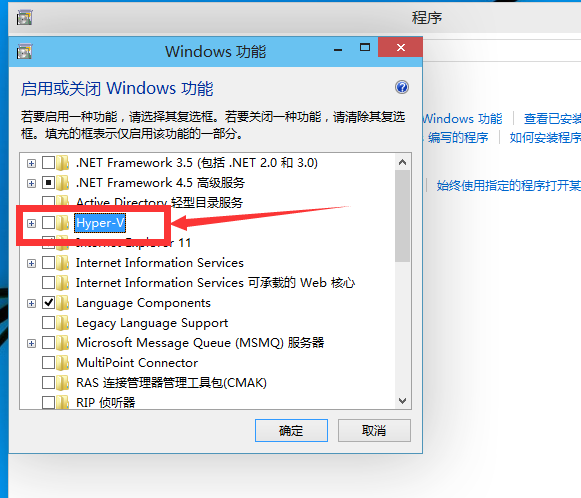
4、等待一段时间后,安装完成,我们点击重启电脑。这里一定要重启电脑。
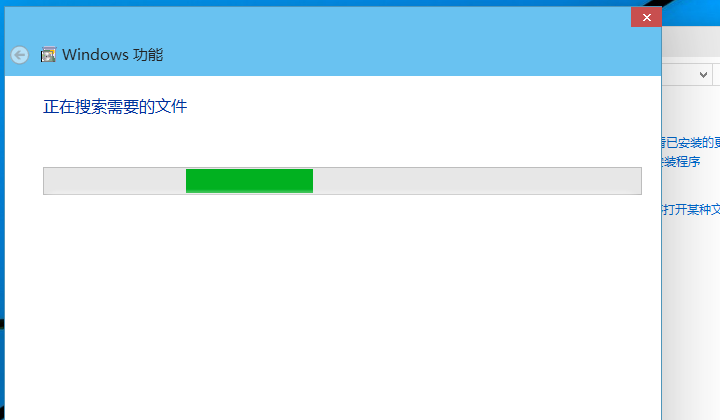
5、重启电脑之后,我们可以在所有应用中看到有一个“Hyper-V 管理工具”,我们打开,点击Hyper-V管理器。就可以看到,我们的虚拟机已经能够用了。接下来就要靠你自己新建自己的虚拟机了。
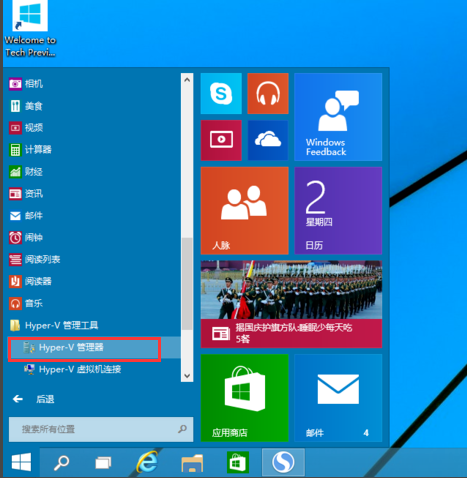
以上就是win10自带虚拟机的开启方法了,你学会了吗?





