
win10系统死活装不进固态硬盘怎么办?很多小伙伴经常询问小编有关于固态不能安装系统的相关问题,很多小伙伴新买了固态硬盘,高高兴兴的去装系统,最后发现剧然安装不上!简直尴尬!那么接下来一起看看win10系统死活装不进固态硬盘解决方法吧!
工具/原料:
系统版本:windows10
品牌型号:ThinkPad
软件版本:小白装机工具
win10系统死活装不进固态硬盘解决方法:
1、到小白系统官网下载小白装机工具。
2、运行刚刚下载的小白装机工具,点击一键制作启动U盘。然后选择启动方式,一般来说固态硬盘选择制作UEFI/BIOS双启动的U盘。

3、选择需要的系统进行下载,小白装机工具有官方原版和GHOST版两种版本的系统,从xp到win10皆有,可以根据自己的喜好选择系统进行安装。小编在此选择的是GHOST版的win7系统。

4、下载完成后小白装机工具进行U盘启动盘的制作,制作完成后重启系统,通过U盘启动快捷键设置U盘为第一启动项,U盘启动快捷键可以在小白装机工具进行查看。


5、固态硬盘无法安装系统的原因大都在于没有分区。所以重启电脑后,通过U盘进入到PE系统。在PE系统桌面打开分区大师。这个时候可以看见机械硬盘HD1和固态硬盘HD0,选择固态硬盘下的HD0,点击分区工具界面左上角的“快速分区”。


6、在弹出的窗口选择分区数目,小编在此自定1个分区,然后勾选对齐到下列扇区数的整数倍,选择“4096扇区”,然后点击确定。选择分区时,一定要记得勾选“对齐到下列扇区数的整数倍”,也就是固态硬盘4K分区对齐。因为固态硬盘必须设置4K对齐,才能发挥高速的性能。

![WN[J9`DX`U]WB]8F)6%0C~0.png](http://www.zhuangjiba.com/d/file/bios/2021/03/f6a24e5019e1e2bce531433533296733.png)
7、分区完成后,打开小白装机工具。选择U盘内的系统,选择刚刚分区完成的盘符,点击安装系统。小白装机工具就会为我们进行系统的安装,安装过程中记得保持电源,安装完成后切记拔掉U盘。
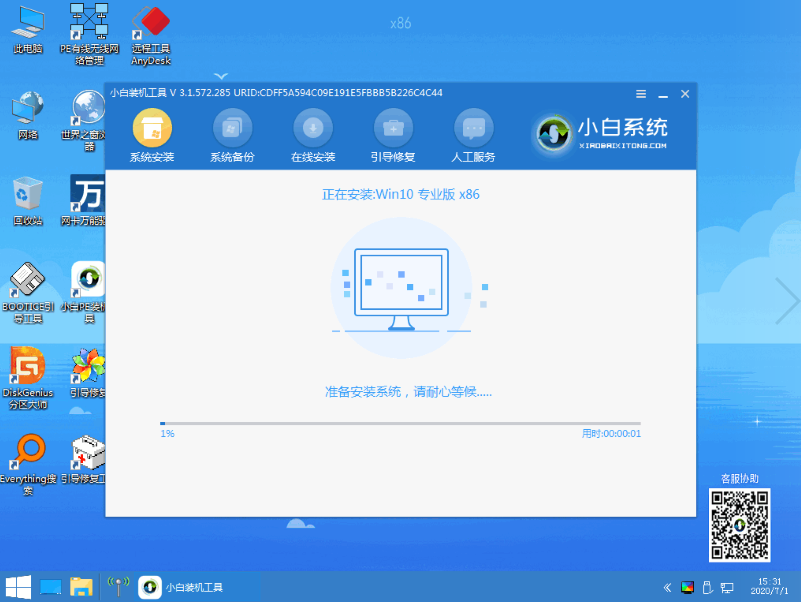
8、安装完成后重启系统,进行部署系统并安装驱动。部署完成即可进入系统,系统重装成功。


那么以上就是win10系统死活装不进固态硬盘怎么办的全部内容,希望对你有所帮助!更多相关内容欢迎关注装机吧官网!






