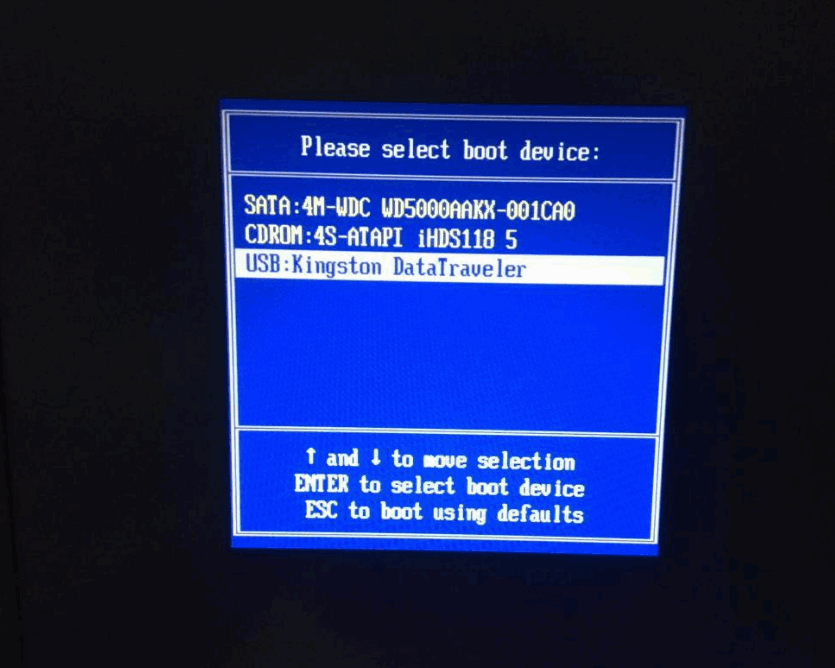
现在我们都知道新电脑大多都是uefi机型,而且配置高,一般情况下推荐使用win10系统,它在GPT模式下启动速度更快,这边小白就教大家微软官方u盘安装系统,希望可以帮助到需要的朋友们可以参考一下~
1、首先要是电脑开不了机则需要一台可以正常上网的电脑,准备一个8GB以上的空U盘。之后百度搜索【小白系统官网】,然后下载小白一键重装软件。就可以根据教程制作U盘启动盘。
2、完成后将它插到电脑的USB接口,不同电脑主板启动热键不同,通常为F12或者Esc。这里是按 F12 进入,选择UEFI选项即可。
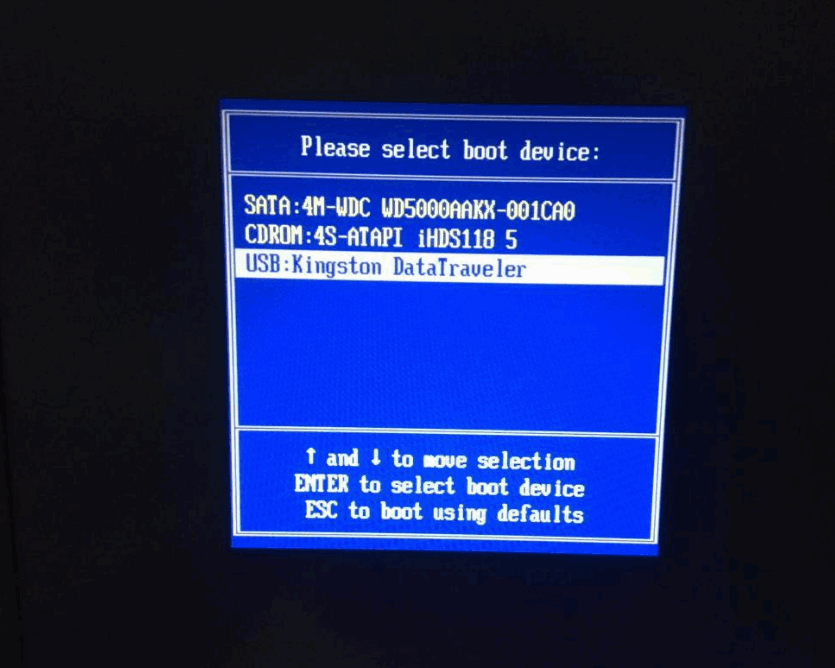
3、之后选择win10 PE选项进入便可。
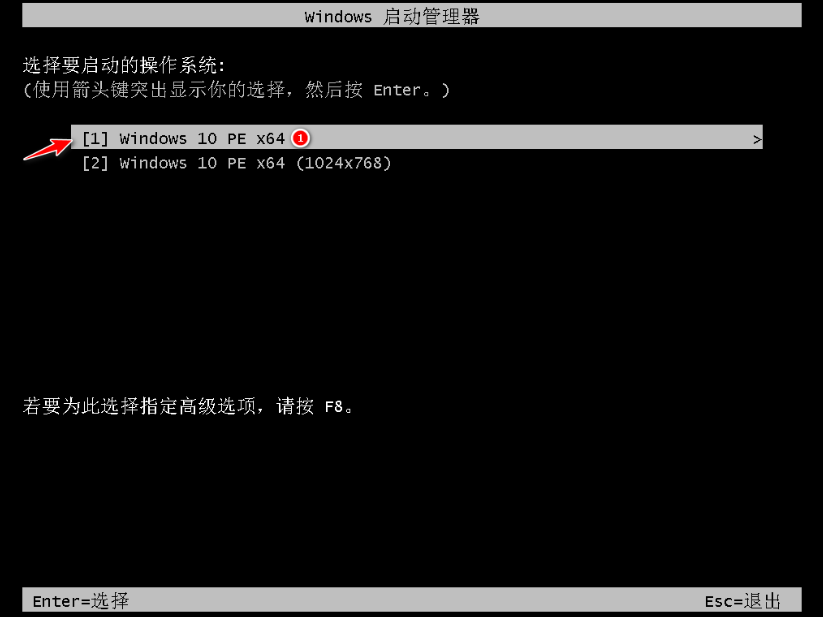
4、选择刚才制作启动盘时下载的镜像,若是没有,也可以选择在线安装。
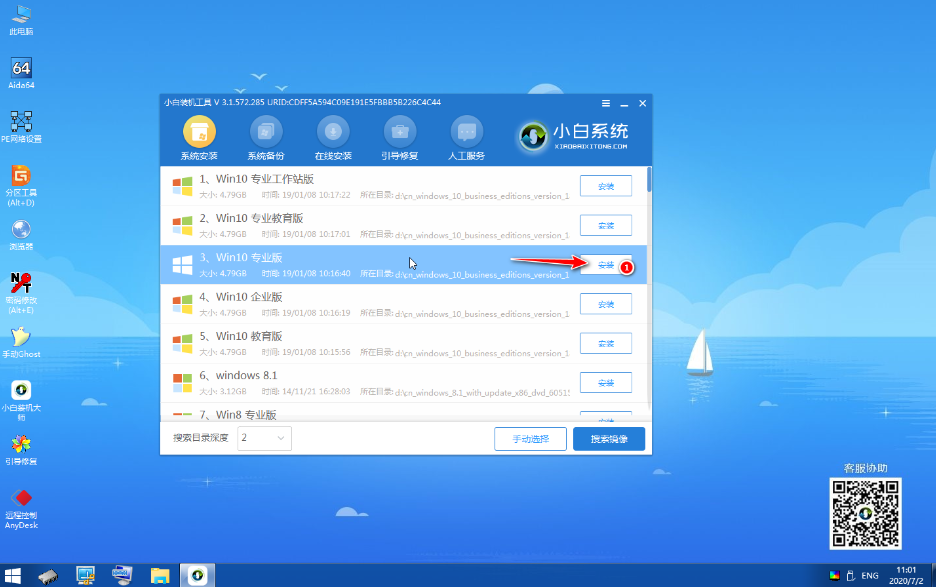
5、通常系统默认安装在C盘,若是装双系统可以安装到其他盘。
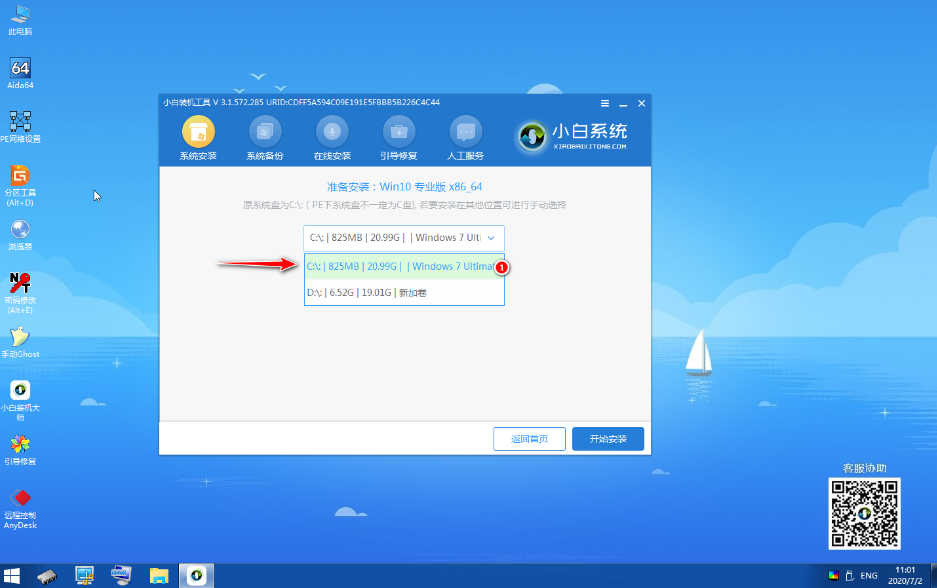
6、重装过程中请勿执行其它操作,请耐心等待即可。
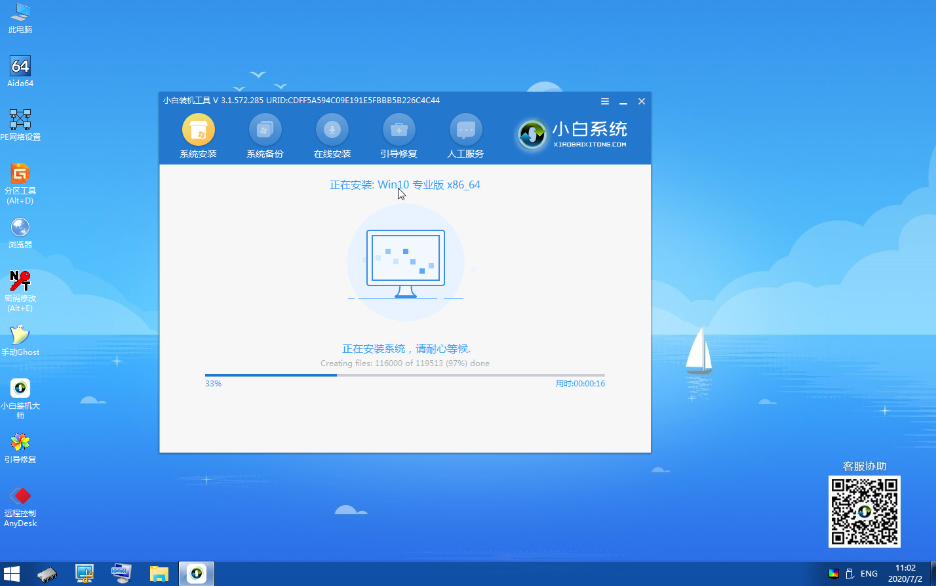
7、安装时在选择启动菜单中选择 C 盘进行引导修复。
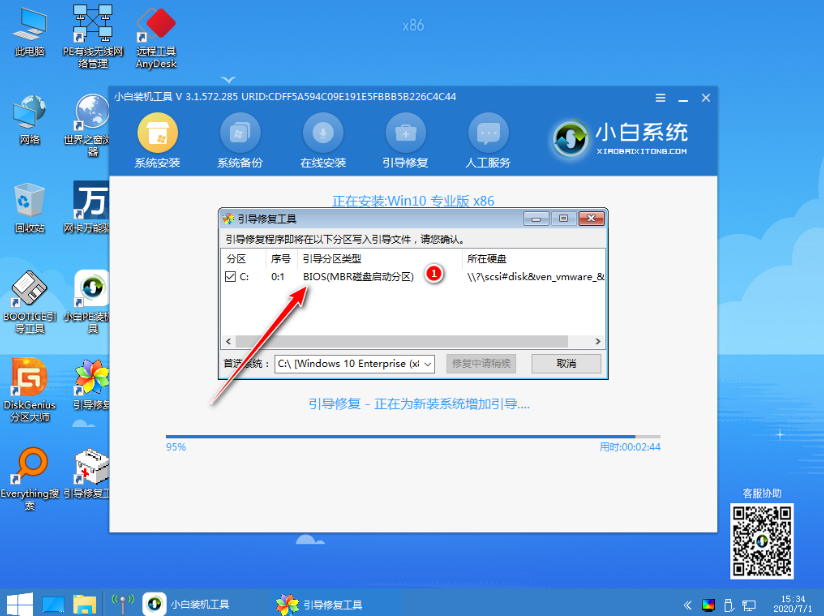
8、安装完成后,小白装机工具安装完成后,点击立即重启。
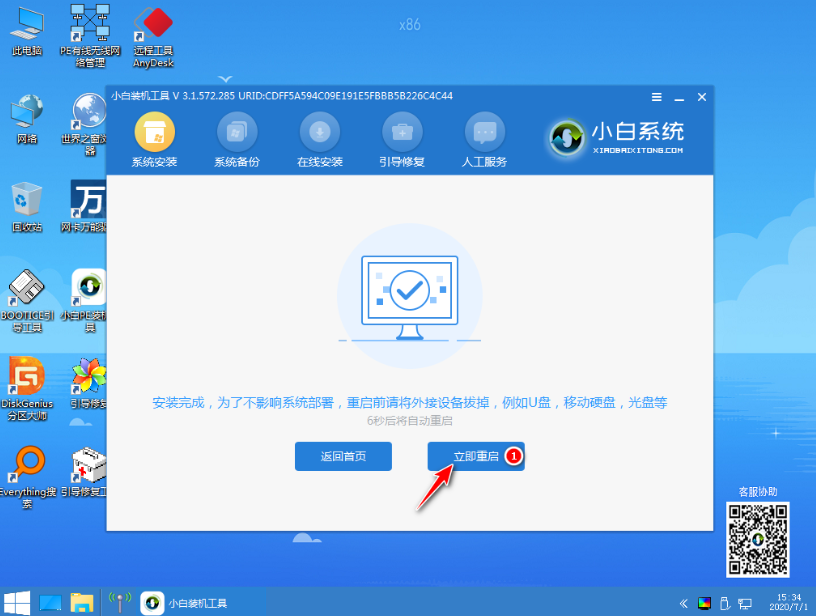
9、在重装系统过程中电脑会多次重启,请耐心等候。
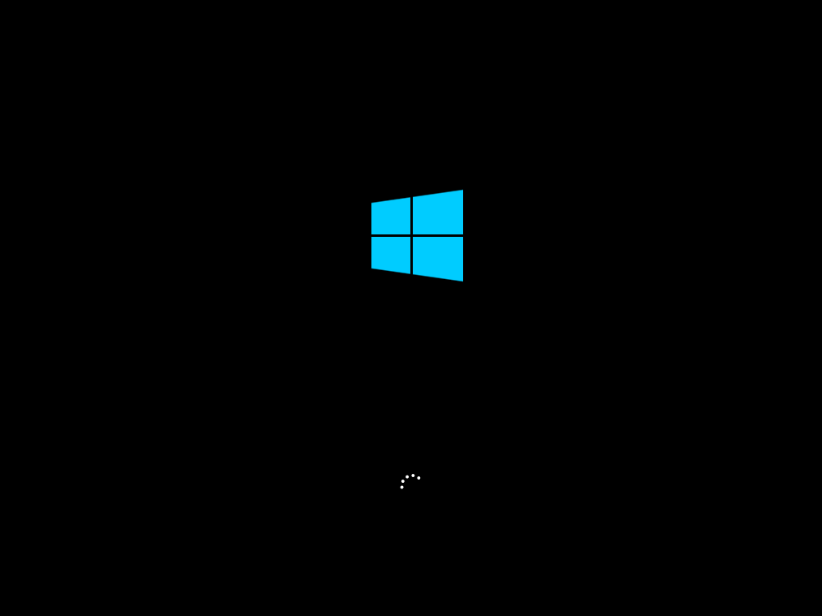
10、最后就可以正常进入win10官方系统啦。

好了,以上内容就是win10官方u盘安装教程方法,你学会了吗?学会了,赶紧分享给你身边的朋友吧!





